Cách tính tuổi trong Excel nhanh chóng chỉ với 2 bước
Bạn đang tìm kiếm công thức tính tuổi trong Excel chuẩn và nhanh chóng? Trong bài viết dưới đây,sẽ chia sẻ đến bạn cách tính tuổi trong Excel chuẩn nhất. Hãy tham khảo nhé!
Nội dung
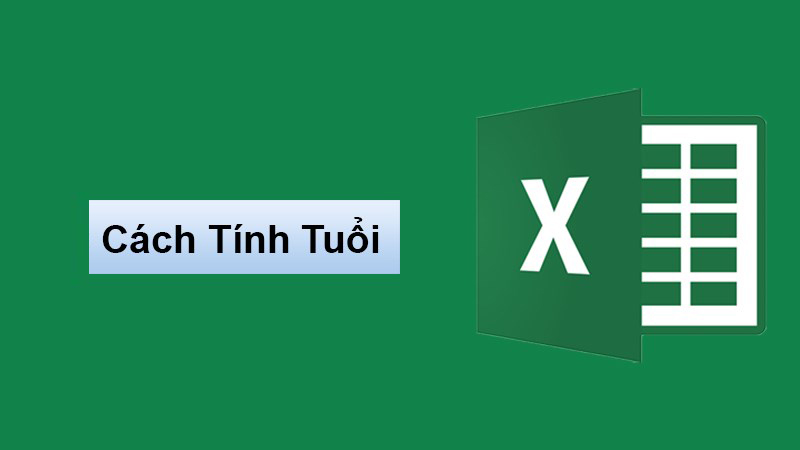
Cách tính tuổi trong Excel chỉ có năm sinh
Sử dụng hàm Yearfrac
Công thức: =YEARFRAC(start_date,end_date,[basis])
Trong đó:
- Start_date: Ngày bắt đầu.
- End_date: Ngày kết thúc.
- Basis: Một con số quy định kiểu tính (có thể dùng 1 để tính theo số ngày thực tế của tháng và số ngày thực tế của năm).
Cách làm đơn giản như sau:
- Bước 1: Nhập công thức vào ô cần tính.
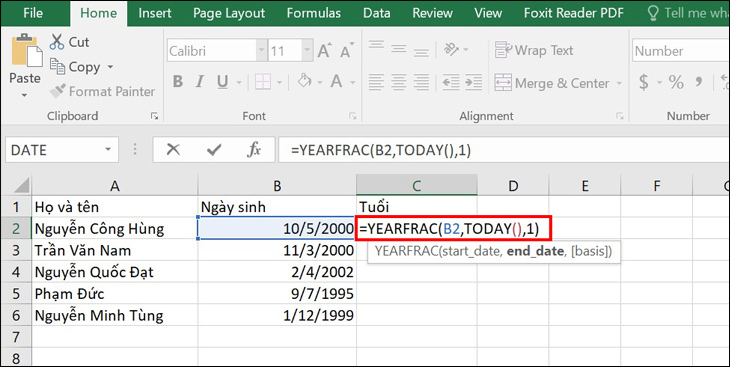
- Bước 2: Nhấn Enter rồi kéo xuống để kiểm tra kết quả.
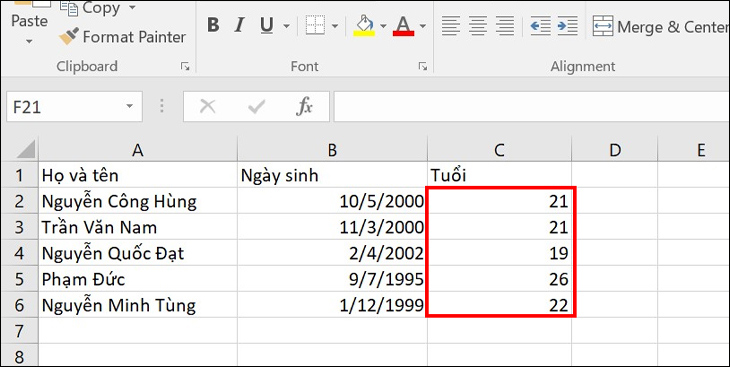
Sử dụng hàm Year
Công thức: =YEAR(NOW())-YEAR(B2)
Trong đó:
- YEAR(NOW()): Là năm ở hiện tại.
- YEAR(B2): Là năm ở ô bạn chọn có chứa ngày tháng năm sinh để tính tuổi.
Cách làm đơn giản như sau:
Bước 1: Nhập công thức vào ô cần tính.
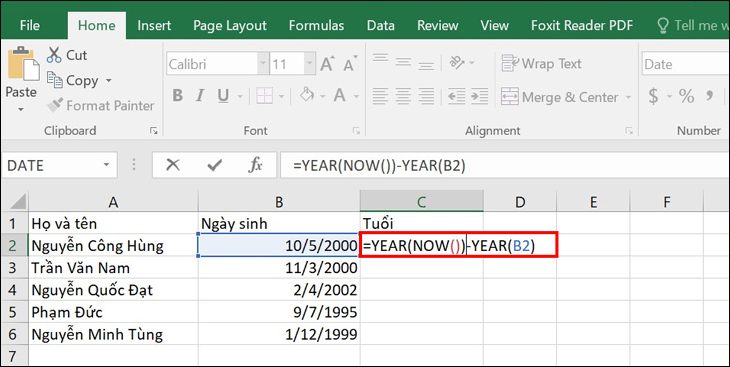
Bước 2: Nhấn Enter để kiểm tra kết quả.
Trường hợp kết quả trả về trên màn hình không phải dạng số nguyên mà là dạng chuỗi như hình dưới đây:
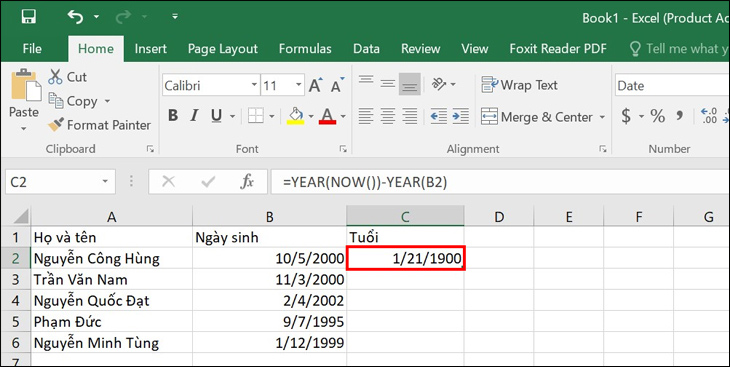
- Lý do là ban đầu các ô đã được định dạng kết quả ở kiểu Date. Để chỉnh về dạng số nguyên bạn cần phải chỉnh định dạng lại thành định dạng Number.
- Khi đó, bạn hãy thực hiện theo các bước như sau: Bôi đen vùng chứa kết quả của cột Tuổi -> Nhấn chuột phải -> Chọn Format Cells…

- Sau đó, hộp thoại Format Cells xuất hiện -> Nhấn chọn Number. Tại mục Decimal places, bạn nhập số 0 (bởi số tuổi là số nguyên) -> Nhấn OK.
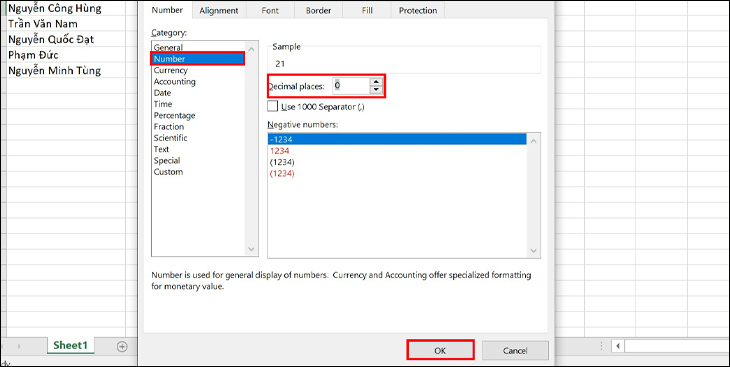
- Tiếp theo, bạn nhập lại công thức ở bước 1 -> Nhấn Enter là ra kết quả.
Bước 3: Để hiển thị kết quả cho các ô còn lại, bạn đặt con trỏ chuột vào góc dưới ô chứa kết quả trên cho xuất hiện dấu cộng -> Kéo xuống dưới là được.

Cách tính tuổi trong Excel theo ngày tháng năm sinh
Công thức tính tuổi theo ngày tháng năm sinh trong Excel như sau:
Sử dụng hàm Today
Công thức: =(TODAY()-B2)/365
Trong đó:
- TODAY()-B2: Lấy ngày hôm nay trừ cho ngày tháng năm sinh ở ô B2.
- /365: Tức là chia cho 365 ngày (số ngày của 1 năm).
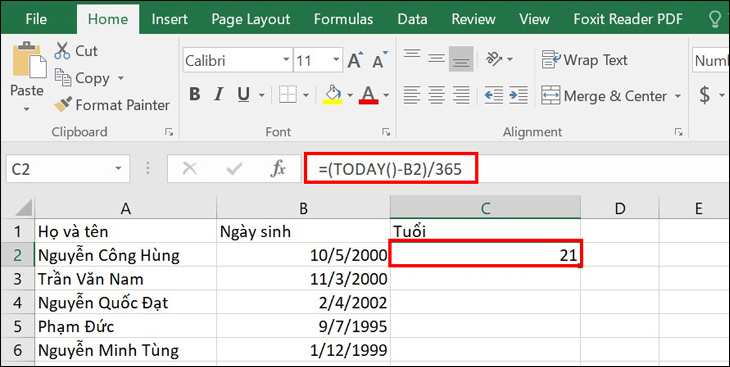
Lưu ý:
Công thức này khi dùng sẽ đúng hầu hết trong các trường hợp, tuy nhiên đôi khi sẽ cho ra kết quả sai bởi:
- Nếu có người sinh ngày 29/2 và hôm nay là 28/2 thì công thức sẽ khiến người đó già hơn 1 tuổi.
- Bạn có thể chia cho 365,25 thay vì 365 bởi cứ 4 năm sẽ lại có 1 năm nhuận 366 ngày. Tuy nhiên, cách này cũng chưa phải tốt nhất. Ví dụ: Nếu bạn đang tính tuổi của 1 em bé chưa sống qua năm nhuận thì việc chia cho 365,25 sẽ cho ra kết quả chưa chính xác.
>> Tham khảo thêm:
- Cách lọc dữ liệu trong Excel đơn giản, chính xác nhất
- 2 Cách chuyển file Word sang Excel giữ nguyên định dạng đơn giản nhất
- 2 Cách chuyển từ file Excel sang Word không bị lỗi font
- 5 Cách cố định dòng, cột trong Excel đơn giản nhất
- Cách tách họ và tên trong Excel cực nhanh, đơn giản
- Hàm VLOOKUP trong Excel: Cách dùng, ví dụ và lỗi thường gặp
Trên đây là cách tính tuổi trong Excel mà chúng tôi muốn chia sẻ đến bạn đọc. Cảm ơn bạn đã quan tâm theo dõi bài viết của chúng tôi!
Bạn đang xem: Cách tính tuổi trong Excel nhanh chóng chỉ với 2 bước
Chuyên mục: Tra cứu thông tin
Các bài liên quan
- Khối D66 gồm những môn nào, ngành nào, thi trường nào?
- C14 gồm những môn nào? Những ngành và trường xét tuyến khổi C14
- y2mate.com là gì? Cách sử dụng y2mate
- D08 gồm những môn nào? Những ngành và trường xét khối D08
- Cách rút tiền không cần thẻ Techcombank (không mất phí)
- D03 gồm những môn nào? Các ngành và trường xét khối D03