2 Cách chuyển file Word sang Excel giữ nguyên định dạng đơn giản nhất
Bạn đang muốn tìm cách chuyển file Word sang Excel mà vẫn giữ được nguyên định dạng?mời bạn tham khảo bài viết dưới đây của chúng tôi để nắm rõ hơn nhé!
Nội dung

Chuyển file Word sang Excel bằng Paste Special
- Bước 1: Mở file Word -> Copy vùng dữ liệu bạn muốn chuyển đổi.
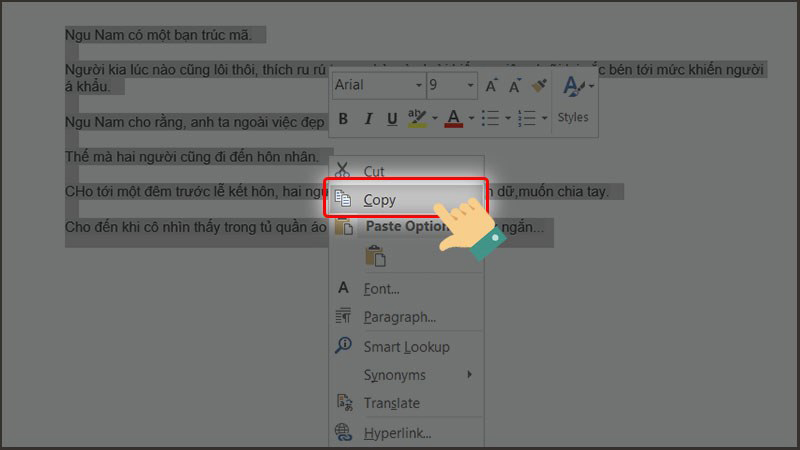
- Bước 2: Mở file Excel -> Chọn vị trí muốn dán và click chuột phải chọn Paste Special.
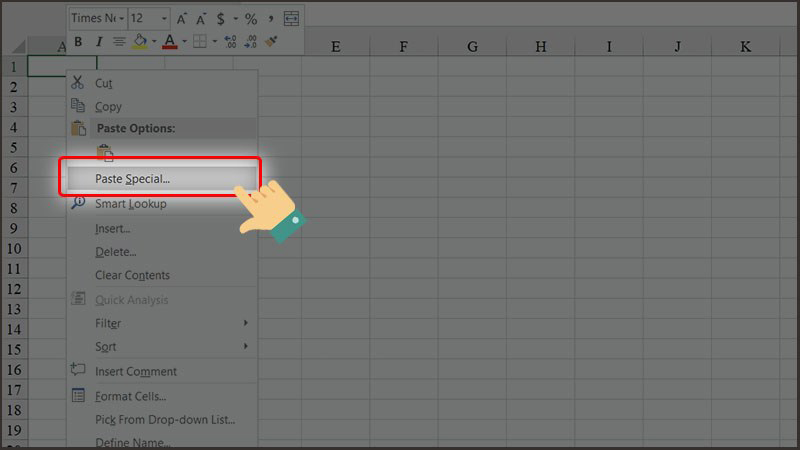
- Bước 3: Chọn HTML -> Nhấn OK.

- Bước 4: Hoàn thành chuyển đổi file.
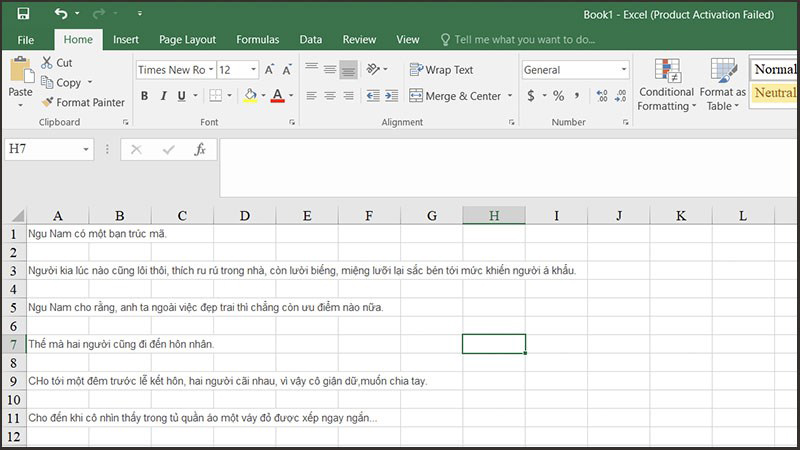
Chuyển Word sang Excel bằng Plain Text và Import
- Bước 1: Mở file Word lên, tại giao diện chính của màn hình, bạn nhấn chọn File.
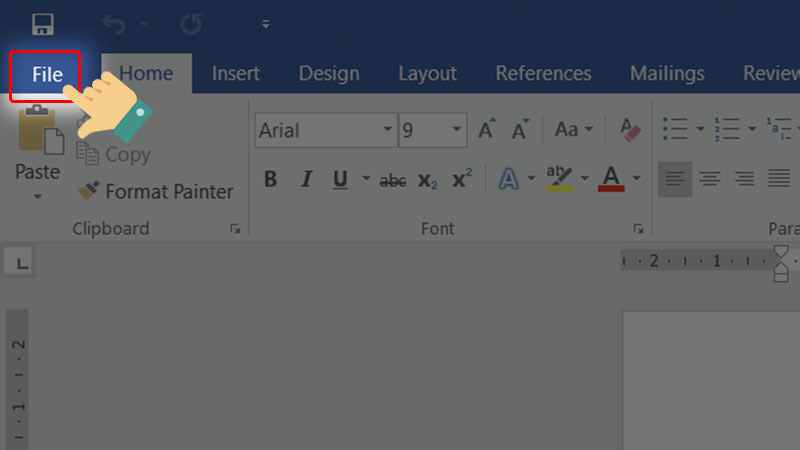
- Bước 2: Nhấn chọn Save As -> Nhấn Browse (hoặc nhấn chọn F12) để mở cửa sổ Save As lưu file.
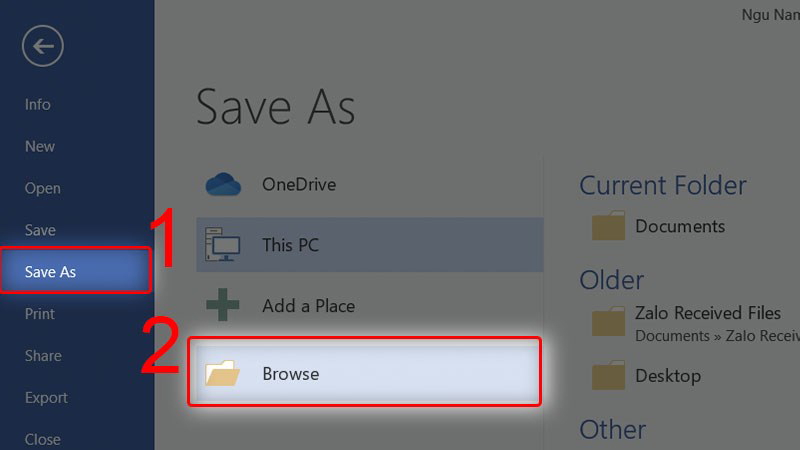
- Bước 3: Tại mục Save as type, bạn chọn định dạng là Plain Text -> Chọn Save.
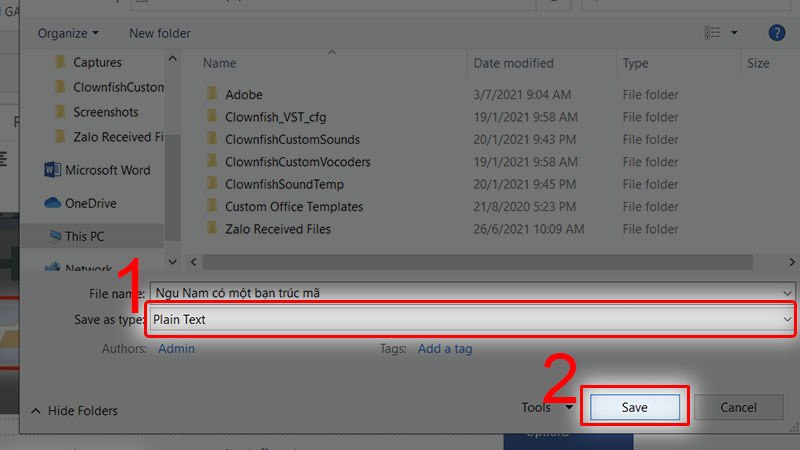
- Bước 4: Tại giao diện file Conversion, bạn tick chọn Other encoding -> Chọn Unicode (UTF-8) -> Nhấn OK để lưu file Word thành định dạng Plain Text.
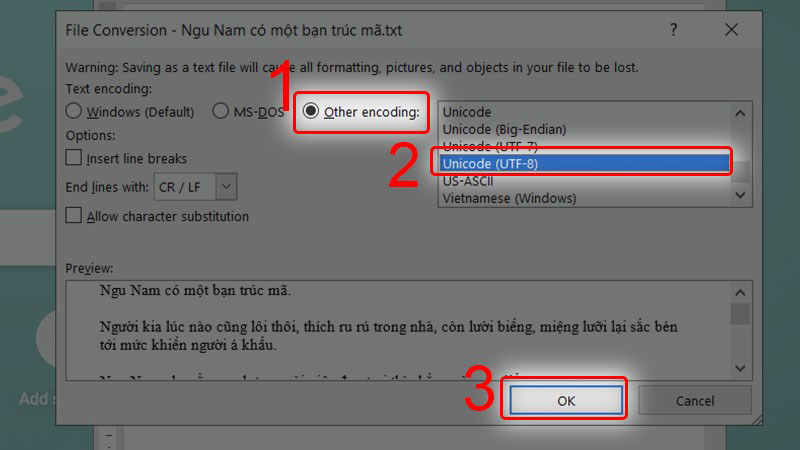
- Bước 5: Mở Excel lên, tại giao diện chính, bạn chọn tab Data -> Nhấn From Text.
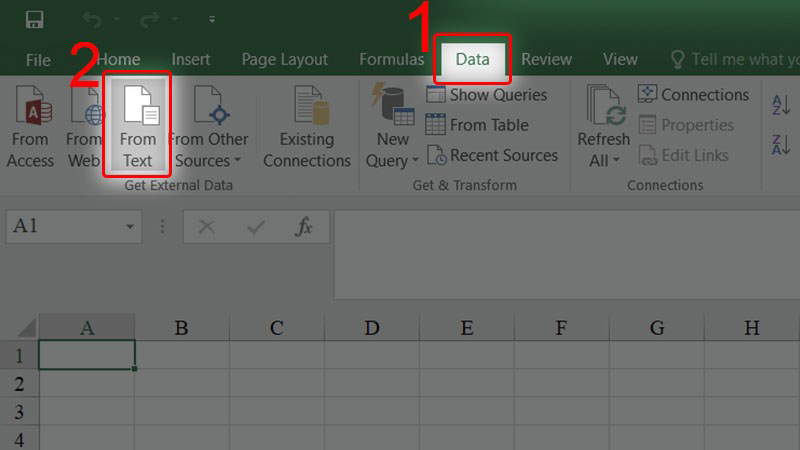
- Bước 6: Tại giao diện cửa sổ Import Text File, bạn chọn file Plain Text mà bạn vừa lưu -> Nhấn Import.
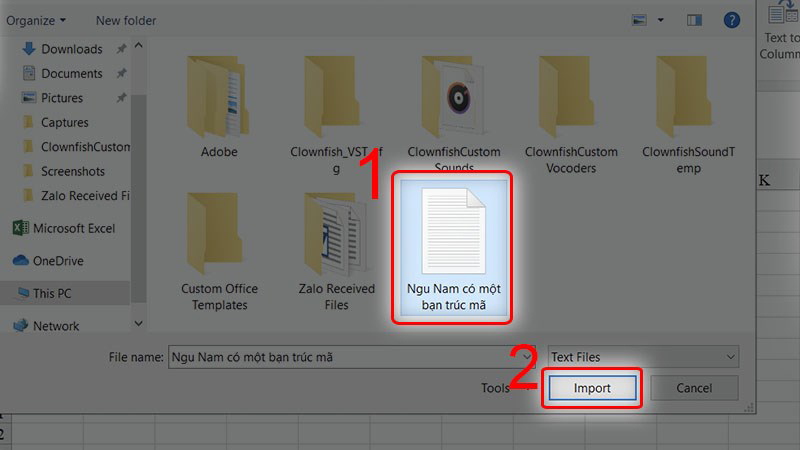
- Bước 7: Giao diện mới hiện thị, bạn tick chọn Delimited -> Nhấn Next.
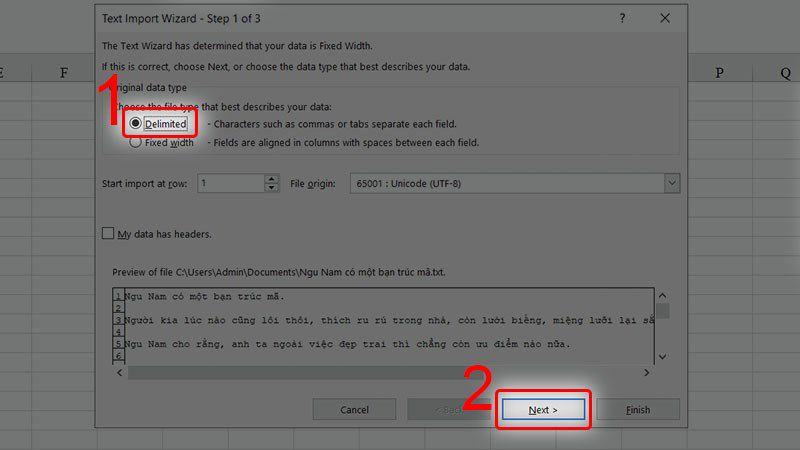
- Bước 8: Nhấn dấu tick vào mục Tab -> Nhấn Text.
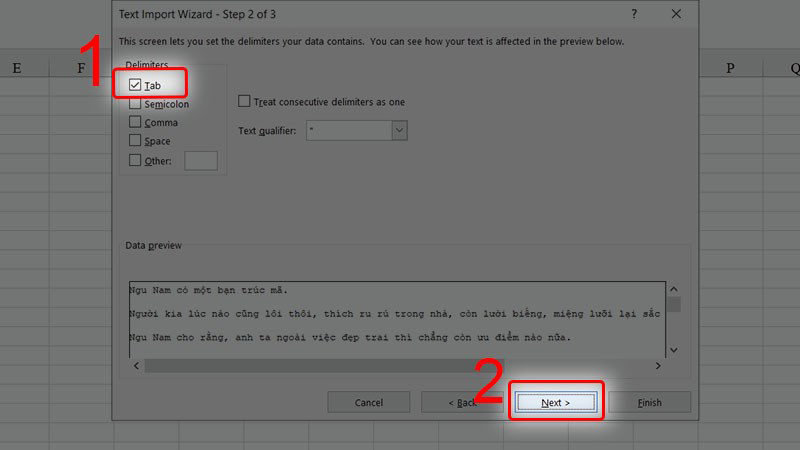
- Bước 9: Chọn định dạng dữ liệu, ở đây ta sẽ chọn General -> Nhấn Finish.
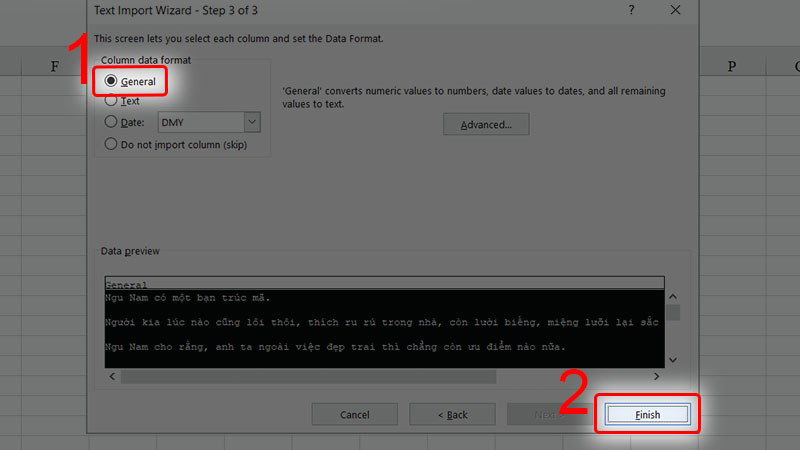
- Bước 10: Tại mục Import Data, bạn chọn vị trí để đưa dữ liệu vào. Nếu bạn muốn đưa dữ liệu vào sheet hiện tại thì chọn Exitsting worksheet (hoặc nếu đưa dữ liệu vào sheet mới thì chọn New worksheet) -> Nhấn OK.
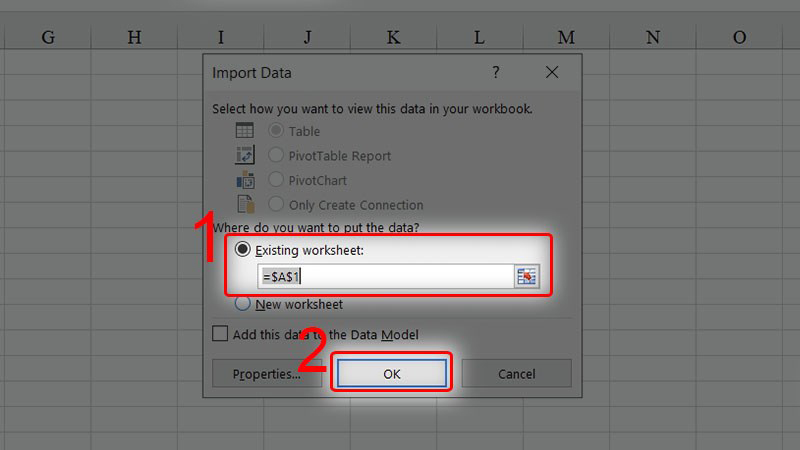
- Bước 11: Kết quả chuyển đổi file đã hoàn thành.
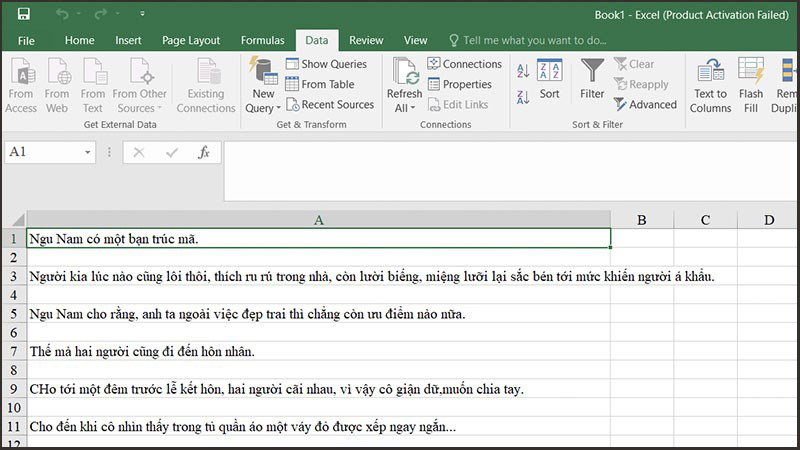
>> Tham khảo thêm:
- Cách gửi file Word, Excel, PDF, Powerpoint qua Zalo trên máy tính, điện thoại
- Các mẫu thời khóa biểu đẹp file Word, Excel
- Cách chèn chữ ký vào Word, ký tên trong file Word đơn giản nhất
- Cách chuyển đổi từ file Excel sang PDF giữ nguyên định dạng, không bị lỗi font
- Cách chuyển đổi từ file PDF sang Excel không bị lỗi font, giữ nguyên định dạng
Trên đây là 2 cách chuyển file Word sang Excel mà chúng tôi muốn chia sẻ đến bạn đọc. Cảm ơn bạn đã quan tâm theo dõi bài viết của chúng tôi!
Bạn đang xem: 2 Cách chuyển file Word sang Excel giữ nguyên định dạng đơn giản nhất
Chuyên mục: Tra cứu thông tin
Các bài liên quan
- D10 gồm những môn nào, ngành nào? Các trường xét khối D10
- Tại sao Zalo không gọi được? 5 Cách khắc phục Zalo không gọi được
- Bác Hồ bao nhiêu tuổi năm nay? Bác Hồ thọ bao nhiêu tuổi?
- Hãm là gì? Hãm tài là gì? Mặt hãm là gì?
- C15 gồm những môn nào? Các ngành và trường đại học xét khối C15
- Khối C20 gồm những môn nào, ngành nào, trường nào 2022?
Chia sẻ bài viết