5 Cách cố định dòng, cột trong Excel đơn giản nhất
Việc cố định dòng, cột trong Excel sẽ mang tới nhiều thuận tiện cho người dùng khi xem những trang dữ liệu dài. Và trong bài viết này, hãy cùng chúng tôi tham khảo một số cách cố định dòng, cột trong Excel bạn nhé.

Cách cố định dòng trong Excel
Cách cố định dòng đầu tiên
Để cố định dòng đầu tiên trong Excel, bạn thực hiện như sau:
Nhấn chuột vào hàng đầu rồi nhấn vào View, chọn Freeze Panes, sau đó chọn tiếp Freeze Top Row. Ngay sau đó, hàng đầu tiên sẽ được cố định và bạn có thể dễ dàng cuộn lên, cuộn xuống.
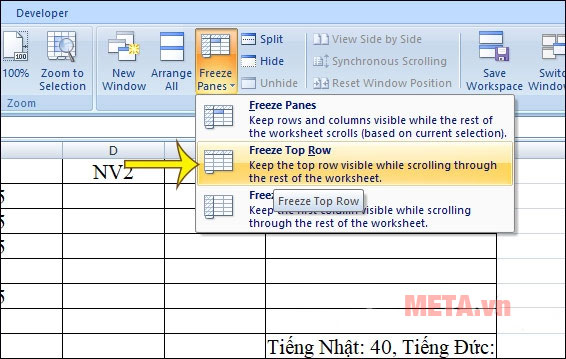
Cách cố định nhiều dòng trong Excel
Để cố định nhiều dòng trong Excel, bạn đặt cọn trỏ chuột ở hàng kế tiếp (nếu muốn cố định dòng 1, dòng 2 thì đặt chuột ở dòng 3). Sau đó bạn nhấn vào View, chọn Freeze Panes và chọn Freeze Panes.
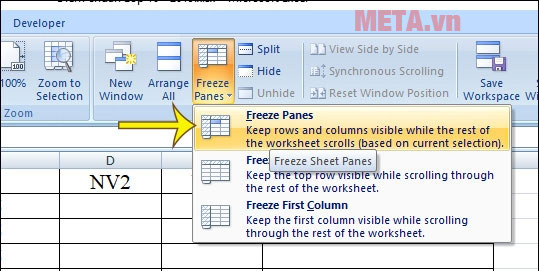
Kết quả 2 hàng đầu đã được cố định như hình bên dưới.
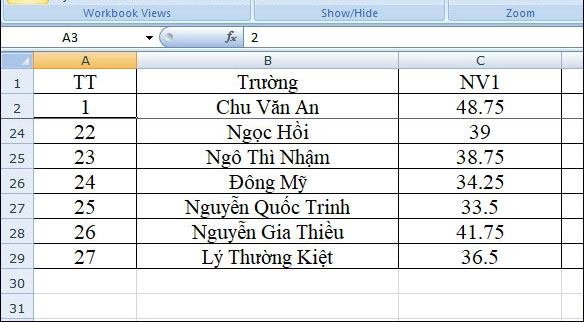
Cách cố định cột trong Excel
Cách cố định cột đầu tiên trong Excel
Bạn vào View, chọn Freeze Panes rồi chọn tiếp Freeze First Column.
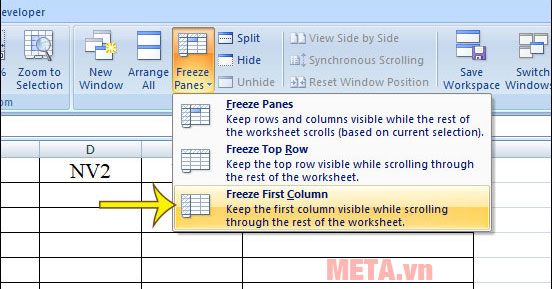
Ngay sau đó cột đầu tiên trong bảng Excel sẽ bị cố định như bên dưới.
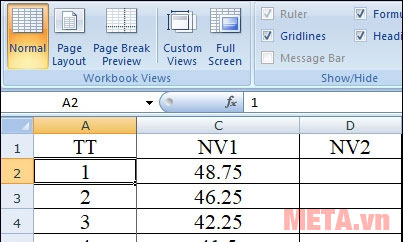
Cách cố định nhiều cột trong Excel
Giống như thao tác cố định nhiều hàng ở trên, bạn đặt chuột vào cột kế tiếp rồi nhấn Freeze Panes.

Kết quả 3 cột đầu được cố định như hình bên dưới.
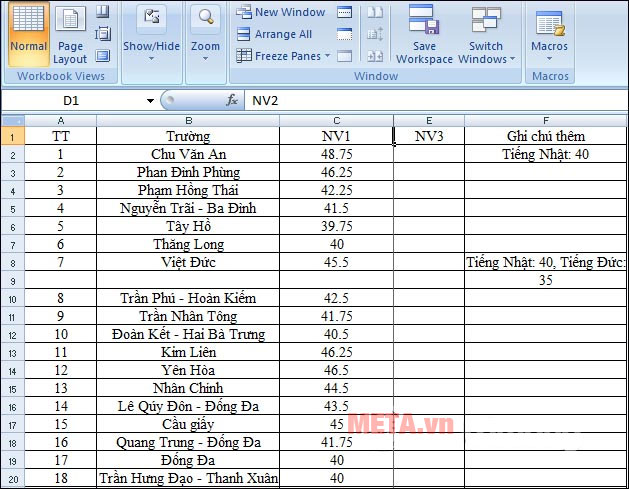
Cách cố định nhiều dòng, cột trong Excel
Để cố định nhiều dòng, cột trong Excel cùng một lúc thì bạn chọn 1 ô bên dưới hàng cuối cùng và bên phải cột cuối cùng mà bạn muốn cố định. Sau đó, bạn nhấn Freeze Panes là được.
Trên đây là 5 cách cố định dòng, cột trong Excel đơn giản nhất mà chúng tôi muốn chia sẻ tới bạn. Cảm ơn bạn đã theo dõi bài viết.
Bạn đang xem: 5 Cách cố định dòng, cột trong Excel đơn giản nhất
Chuyên mục: Tra cứu thông tin
Các bài liên quan
- 2 Cách thay đổi con trỏ chuột đẹp trên máy tính
- Cách tắt ứng dụng chạy ngầm trên máy tính, điện thoại đơn giản nhất
- Cách chạy quảng cáo Facebook hiệu quả, tiết kiệm chi phí cho người mới bắt đầu
- Cách xem điểm thi đánh giá năng lực 2022
- Cách liên kết Instagram với Facebook và cách bỏ liên kết
- 3 Cách xuống dòng trong 1 ô Excel và Google Sheet cực đơn giản