Cách tách họ và tên trong Excel cực nhanh, đơn giản
Cách tách họ và tên trong Excel như thế nào?mời bạn tham khảo bài viết dưới đây của chúng tôi để nắm rõ hơn nhé!
Nội dung

Cách tách họ và tên trong Excel đơn giản nhất
Bước 1: Tại ô C3, bạn nhập công thức =TRIM(B3) > Enter -> Kéo công thức xuống hết ô C7. Đây là thao tác giúp bạn có thể xóa dấu cách thừa trong họ và tên ban đầu (nếu có).
Bước 2: Bôi đen ô C3 đến C7 -> Nhấn Ctrl+C rồi sang ô B2 nhấn Ctrl+V và V thêm 1 lần nữa (để loại bỏ công thức, chỉ giữ lại họ tên chuẩn). Xóa dữ liệu ở ô C3 đến C7 đi.
Bước 3: Sao chép toàn bộ cột họ và tên (ở cột B) sang cột mới (cột D). Đây sẽ là cột tên sau khi tách.
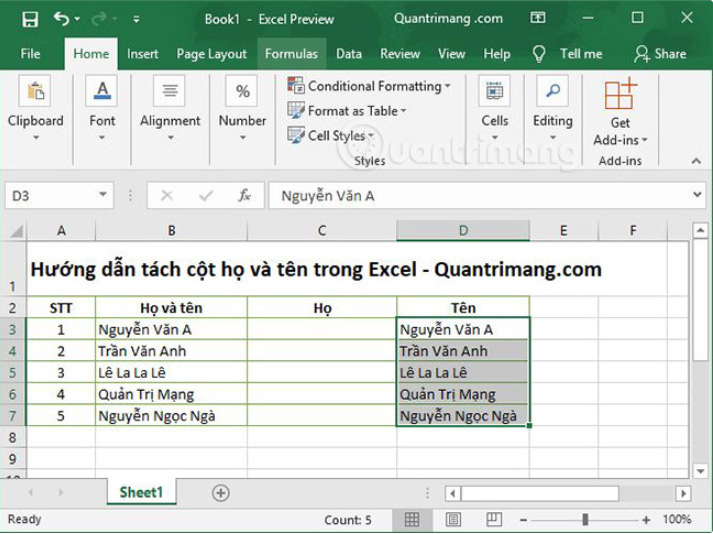
Bước 4: Bôi đen toàn bộ phần họ và tên trong cột D.
Bước 5: Nhấn Ctrl+H -> Nhập * (dấu sao và phím cách) vào ô Find What -> Nhấn Replace All.

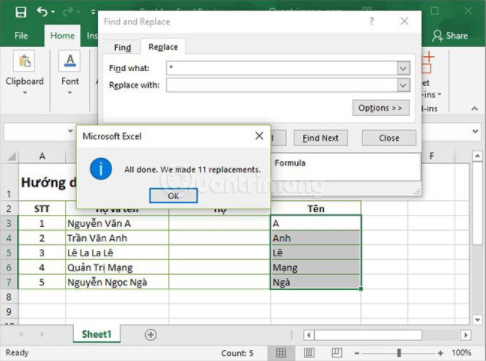
Bước 6: Trong ô C3, bạn nhập công thức =LEFT(B3,LEN(B3)-LEN(D3)). Bạn thay ô B3 này bằng ô đầu tiên chứa họ và tên ban đầu, D3 là ô đầu tiên chứa tên vừa tách.
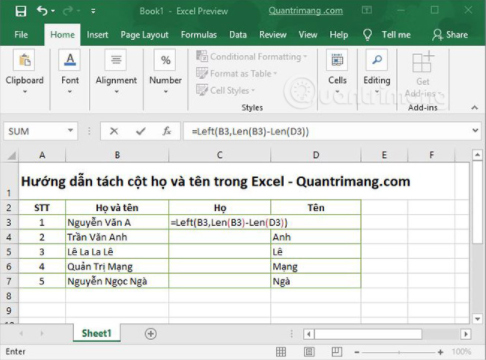
Trong đó:
- Left là hàm cắt chuỗi từ trái qua, cú pháp =LEFT(ô chứa chuỗi cần cắt từ trái qua, số ký tự sẽ cắt).
- Len là hàm lấy độ dài của chuỗi, cú pháp =LEN(ô chứa chuỗi cần lấy độ dài).
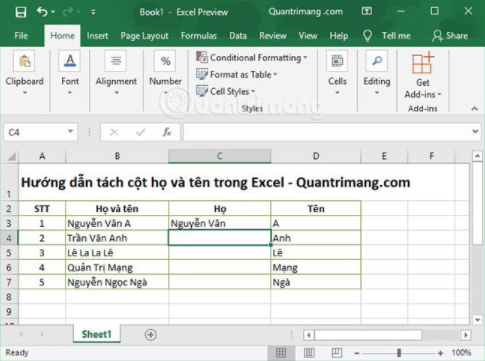
Bước 7: Bạn kéo toàn bộ công thức từ ô C3 xuống hết các ô còn lại.
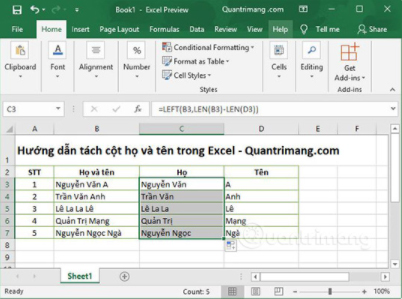
Tách họ tên trong Excel bằng hàm
Ở cách làm này, ta sẽ sử dụng lại bảng tính ở phía trên nhé.
Bước 1: Tại ô D3, bạn nhập công thức =RIGHT(B3,LEN(B3)-FIND("@",SUBSTITUTE(B3," ","@",LEN(B3)-LEN(SUBSTITUTE(B3," ",""))))) -> Nhấn Enter.

Nếu không rõ về các hàm cơ bản trong Excel như: Right, Len, Find, Substitute thì bạn chỉ cần copy nguyên công thức trên, thay ô B3 bằng ô chứa họ và tên bạn cần tách để dán vào là được.

Bước 2: Kéo công thức xuống các ô còn lại trong cột D3.
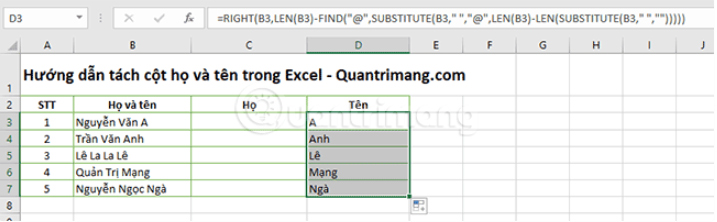
Bước 3: Nhập vào ô C3 công thức =LEFT(B3,LEN(B3)-LEN(D3)) rồi kéo xuống hết các ô.
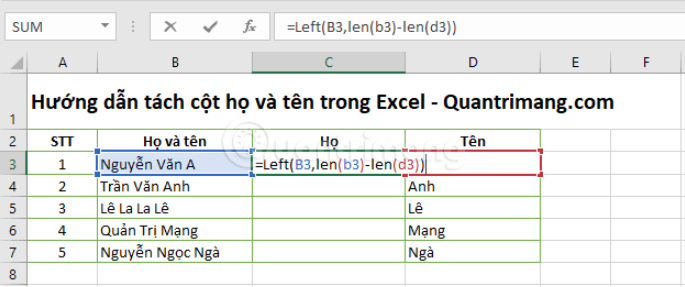
Khi kéo công thức xuống các ô trong cột C3 là bạn đã tách thành cột họ và tên rồi.
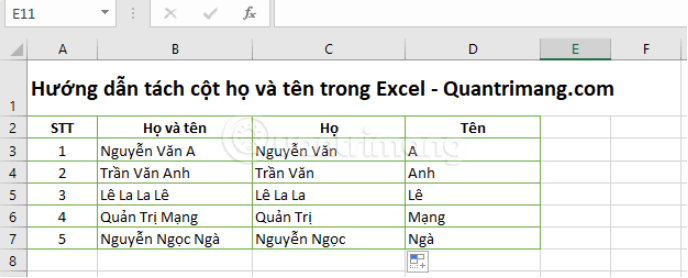
Và sau khi tách xong, bạn cần xóa cột B đi thì bôi đen từ C2 đến hết D5 -> Nhấn Ctrl + C rồi Ctrl + V -> Nhấn vào tùy chọn dán xuất hiện sau khi dán -> Nhấn tiếp V hoặc chọn biểu tượng bảng có số 123 để chỉ dán giá trị của cột họ và tên, bây giờ bạn xóa cột B đi là được nhé.
Tách họ tên trong Excel bằng lệnh Text to Columns
Bước 1: Bôi đen các ô chứa họ và tên -> Chon tab Data -> Text to Columns.

Bước 2: Hộp thoại Convert Text to Columns Wizard xuất hiện -> Chọn Delimited -> Nhấn Next.

Bước 3: Tại hộp thoại tiếp theo, bạn chọn Text và tại phần Destination, bạn chọn ô chứa dữ liệu sau khi tách. Ở ví dụ này, bạn chọn ô B2 -> Nhấn Finish.

Như vậy, họ và tên của cột A đã được tách ra như hình bên dưới.
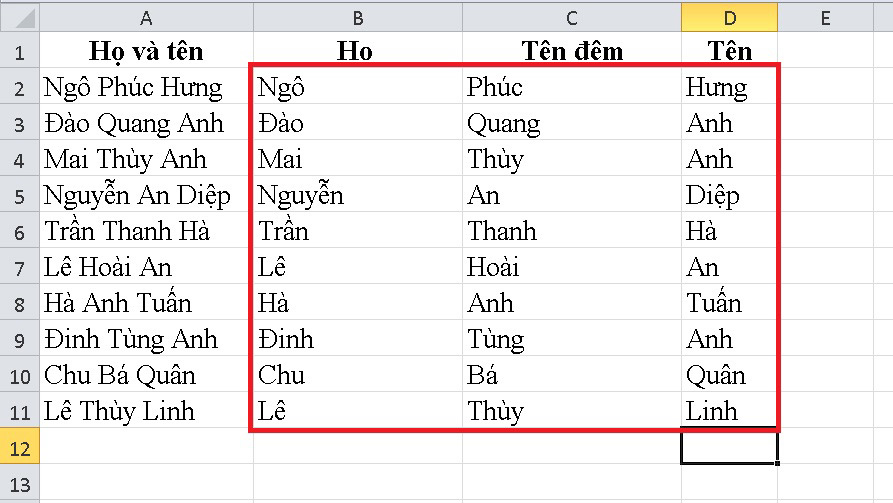
>> Tham khảo thêm:
- Hàm VLOOKUP trong Excel: Cách dùng, ví dụ và lỗi thường gặp
- Các hàm trong Excel cơ bản thông dụng nhất cho nhân viên văn phòng
- 5 Mẫu báo cáo công việc hàng ngày, hàng tuần bằng Word và Excel
- Cách đánh số trang trong Excel 2010, 2007, 2016 theo ý muốn
- 3 Cách xuống dòng trong 1 ô Excel và Google Sheet cực đơn giản
Trên đây là cách tách họ và tên trong Excel mà chúng tôi muốn chia sẻ đến bạn đọc. Cảm ơn bạn đã quan tâm theo dõi bài viết của chúng tôi!
Bạn đang xem: Cách tách họ và tên trong Excel cực nhanh, đơn giản
Chuyên mục: Tra cứu thông tin
Các bài liên quan
- 2 Cách phát wifi từ máy tính nhanh, khỏe, không cần phần mềm
- Red flag là gì? Những dấu hiệu của một mối quan hệ red flag
- Tội thao túng thị trường chứng khoán là gì? Bị xử lý như thế nào?
- Các mã cổ phiếu họ FLC đầy đủ, chính xác nhất 2022
- Mưa axit là gì? Mưa axit gây ra hậu quả gì?
- Cách sạc pin laptop đúng cách giúp pin nhanh đầy, không bị chai