Cách tắt ứng dụng chạy ngầm trên máy tính, điện thoại đơn giản nhất
Bạn đang muốn tìm kiếm cách tắt ứng dụng chạy ngầm trên điện thoại và máy tính nhanh chóng và đơn giản?mời bạn tham khảo bài viết dưới đây của chúng tôi nắm rõ hơn nhé!
Nội dung

Cách tắt ứng dụng chạy ngầm trên điện thoại
Tắt ứng dụng chạy ngầm Android
- Bước 1: Vào Cài đặt -> Nhấn chọn Ứng dụng.
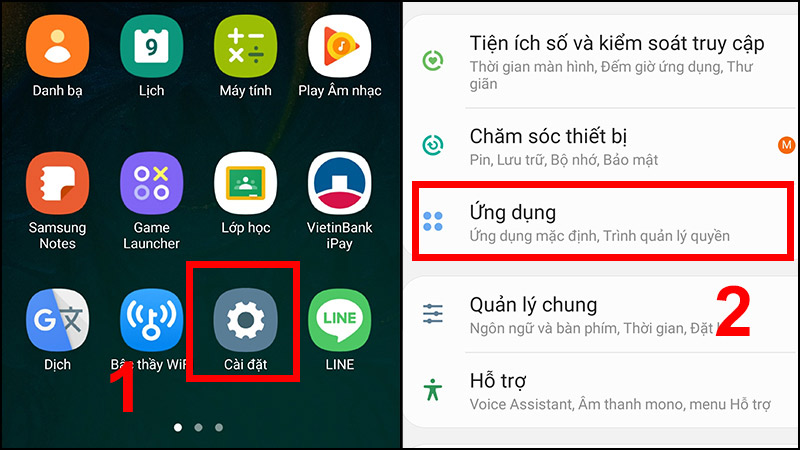
- Bước 2: Chọn ứng dụng muốn tắt -> Nhấn vào Buộc dừng.
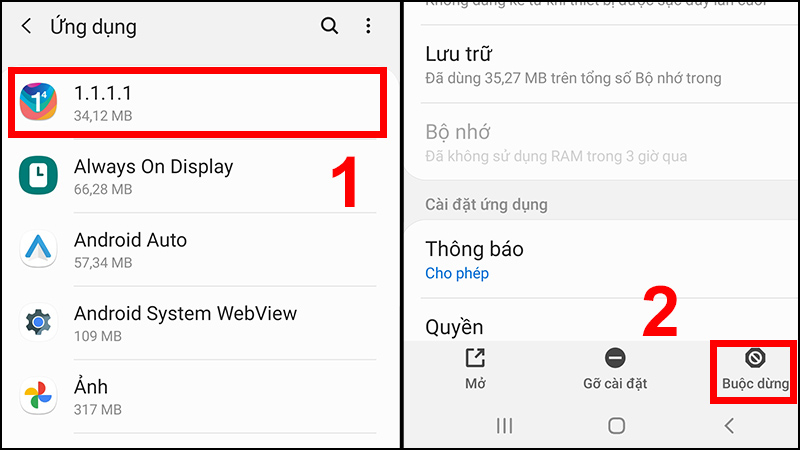
- Bước 3: Nhấn OK để hoàn tất việc tắt ứng dụng.
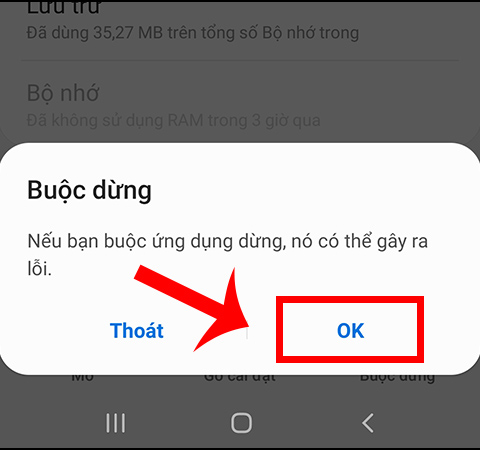
Bạn có thể thực hiện tương tự với các ứng dụng chạy ngầm khác.
Tắt ứng dụng chạy ngầm iPhone
- Bước 1: Mở Cài đặt -> Chọn Cài đặt chung -> Nhấn chọn Làm mới ứng dụng trong nền.
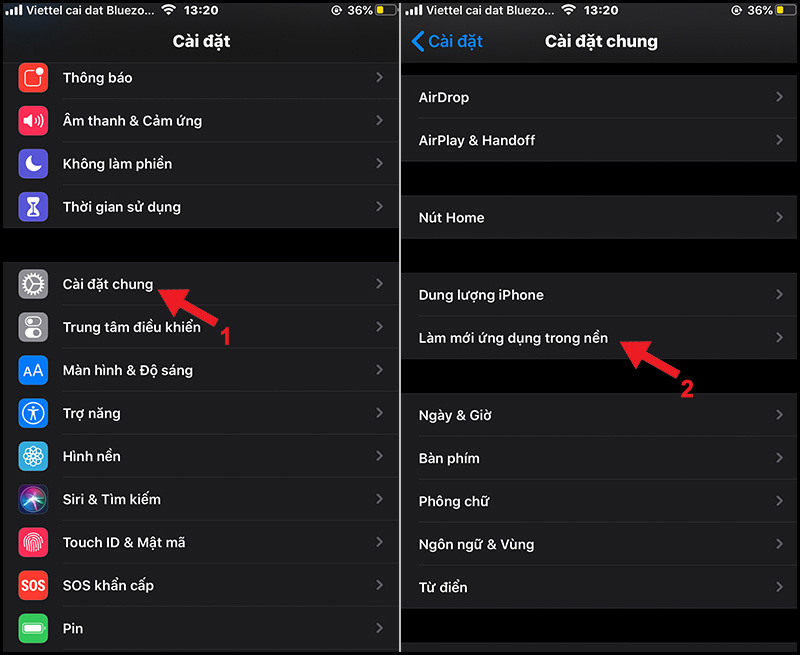
- Bước 2: Nhấn Làm mới ứng dụng trong nền -> Chọn Tắt để tắt ứng dụng chạy ngầm.
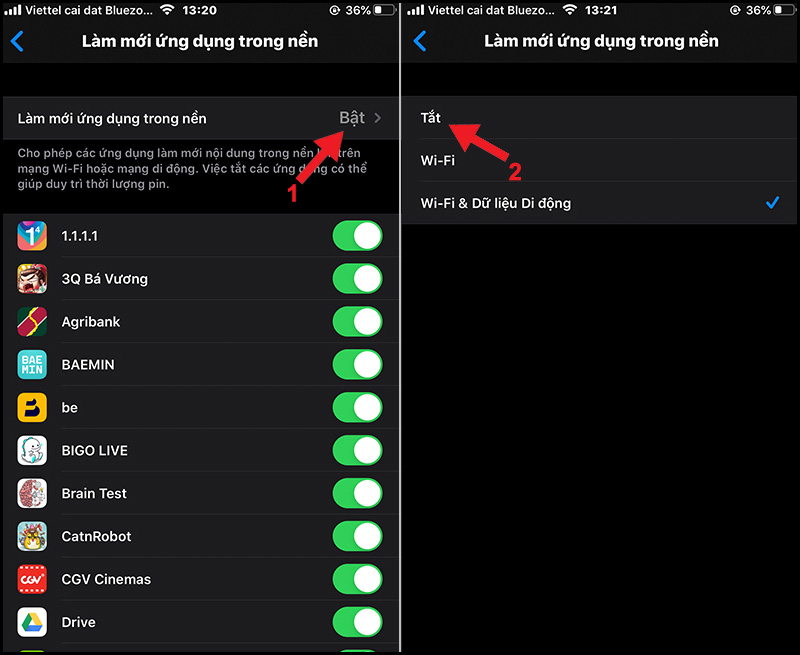
Ngoài ra, bạn có thể gạt nút ở từng ứng dụng để tắt riêng từng ứng dụng đó.
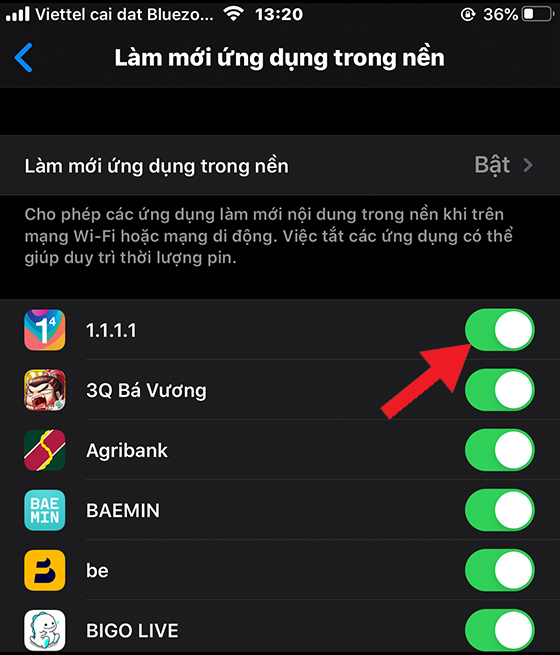
Cách tắt các ứng dụng chạy ngầm trên máy tính
Cách đóng ứng dụng chạy ngầm bằng Task Manager
- Bước 1: Nhấn tổ hợp phím Ctrl+Shift +Esc để mở Task Manager.
- Bước 2: Tại Task Manager, bạn chọn More details để mở toàn bộ danh sách.
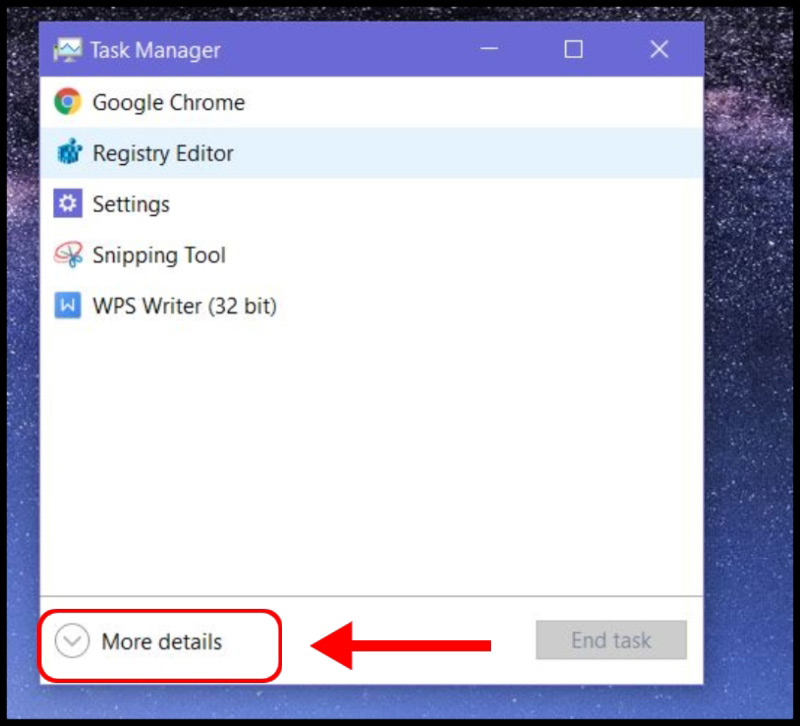
- Bước 3: Tìm kiếm và kiểm tra các ứng dụng đang chạy ngầm không dùng đến ở phần Background processes.
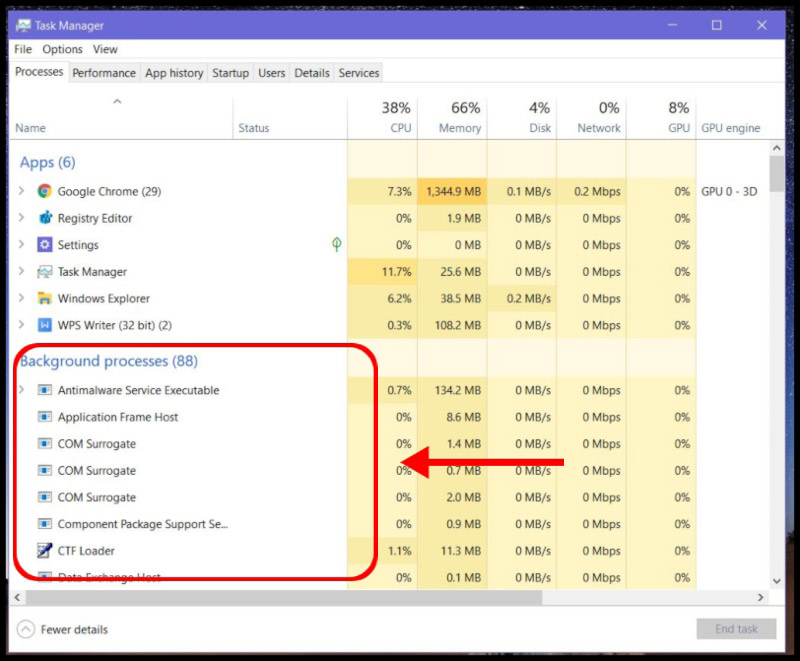
- Bước 4: Để tắt ứng dụng chạy ngầm, bạn nhấn phím Delete.
Cách tắt ứng dụng chạy ngầm Windows 10
- Bước 1: Nhập từ khóa Background apps trên thanh tìm kiếm -> Chọn Background apps.
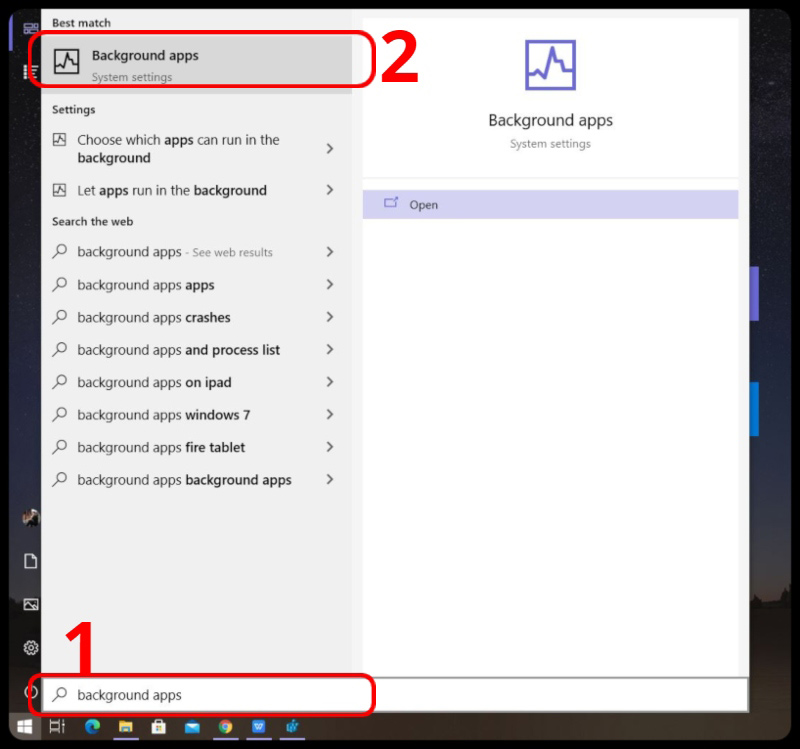
- Bước 2: Chọn ứng dụng bạn muốn tắt bằng cách nhấn vào thanh trạng thái on/off.
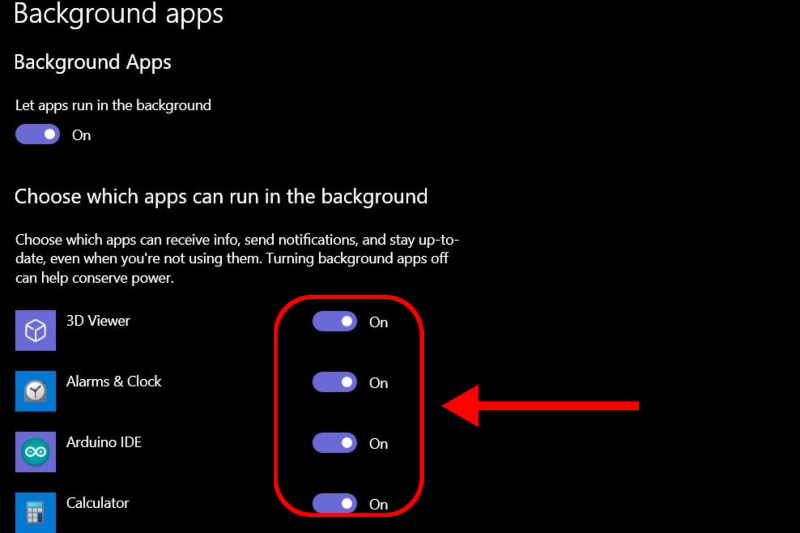
Cách kiểm tra ứng dụng chạy ngầm Win 10 bằng Command Prompt
- Bước 1: Gõ cmd vào thanh tìm kiếm -> Chạy ứng dụng bằng quyền admin bằng cách chọn Run as Administrator.
.jpg)
- Bước 2: Trong cửa sổ smd, bạn nhập đoạn nhận dưới đây vào -> Nhấn Enter.
Đoạn lệnh:
Reg Add HKCU\Software\Microsoft\Windows\CurrentVersion\BackgroundAccessApplications /v GlobalUserDisabled /t REG_DWORD /d 1 /f
.jpg)
>> Tham khảo thêm:
- Cách chèn chữ vào video trên điện thoại, máy tính đơn giản
- Cách chèn chữ vào ảnh trên điện thoại, máy tính đẹp nhất
- Cách tải video Instagram về điện thoại, máy tính nhanh nhất
- Cách lấy giọng chị Google làm video trên điện thoại, máy tính đơn giản nhất
- 2 Cách gửi định vị qua messenger trên điện thoại, máy tính
Trên đây là cách tắt ứng dụng chạy ngầm mà chúng tôi muốn chia sẻ đến bạn đọc. Cảm ơn bạn đã quan tâm theo dõi bài viết của chúng tôi!
Nếu có nhu cầu đặt mua các sản phẩm thiết bị số, bạn hãy truy cập websitehoặc liên hệ trực tiếp với chúng tôi qua hotline dưới đây để được tư vấn và hỗ trợ mua hàng nhanh chóng.
Bạn đang xem: Cách tắt ứng dụng chạy ngầm trên máy tính, điện thoại đơn giản nhất
Chuyên mục: Tra cứu thông tin