4 Cách đổi số thành chữ trong Excel bằng hàm và phần mềm
Đổi số thành chữ trong Excel như thế nào? Trong bài viết dưới đây,sẽ chia sẻ đến bạn 4 cách đổi số thành chữ cực đơn giản trong Excel. Hãy tham khảo nhé!
Nội dung

Trước tiên, để có thể đổi số thành chữ trong Excel, bạn có thể tham khảo file mà chúng tôi chia sẻ sau đây:
=> Tải file Excel đổi số thành chữ tại đây
Cách chuyển đổi số thành chữ trong Excel bằng phần mềm
Phần mềm đọc số thành chữ trong Excel: vnTools
Bước 1: Tải phần mềm vnTools về máy.
Bước 2: Sau khi tải về máy, bạn nhấn đúp chuột phải vào File đã tải về để cài đặt. Khi đó, giao diện vnTools sẽ hiển thị như hình bên dưới -> Nhấn Next.
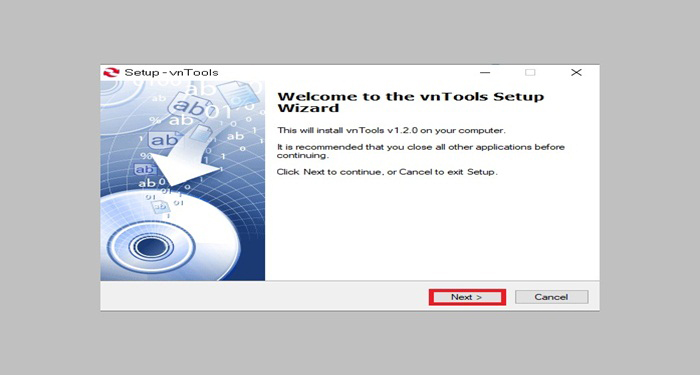
Bước 3: Đọc kỹ hướng dẫn phần mềm -> Nhấn Next.
Bước 4: Nhấn chọn vùng cài đặt -> Nhấn Next để tiếp tục.
- Nếu bạn sử dụng hệ điều hành Windows 64 bit thì đường dẫn mặc định sẽ là: C:\Program Files (x86)\vnTools.
- Còn nếu bạn dùng hệ điều hành Windows 32 bit thì đường dẫn mặc định là: C:\Program Files \vnTools.
- Sau khi chọn vùng cài đặt phù hợp, màn hình sẽ hiển thị giao diện mới, lúc này bạn nhấn chọn Next để tiếp tục.

Bước 5: Nhấn chọn Install để bắt đầu cài đặt vnTools trên máy tính -> Nhấn chọn Finish để kết thúc quá trình cài đặt.
Để chuyển đổi số thành chữ từ phần mềm vnTools, bạn làm như sau:
Bước 1: Mở file Excel cần chuyển -> Nhấn chọn File -> Chọn Options.

Bước 2: Chọn Add-in. Tại mục Manage Add-Ins -> Nhấn chọn Go.
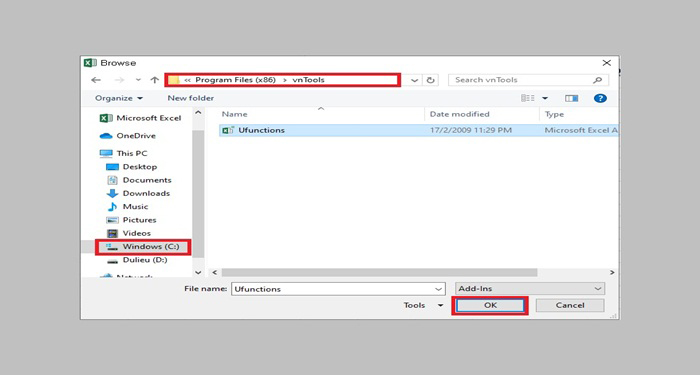
Bước 3: Cửa sổ Add-Ins hiển thị, bạn chọn Browse.
- Lúc này, bạn cần di chuyển chuột đến vị trí đã lưu vnTools đã cài đặt ở trên. Sau đó, bạn chọn địa chỉ đã cài mặc định khi chạy vnTools là C:\Program Files (x86)\vnTools.
- Sau đó, bạn di chuyển đến địa chỉ này, bạn sẽ thấy File Ufunctions -> Nhấn File -> Chọn OK.
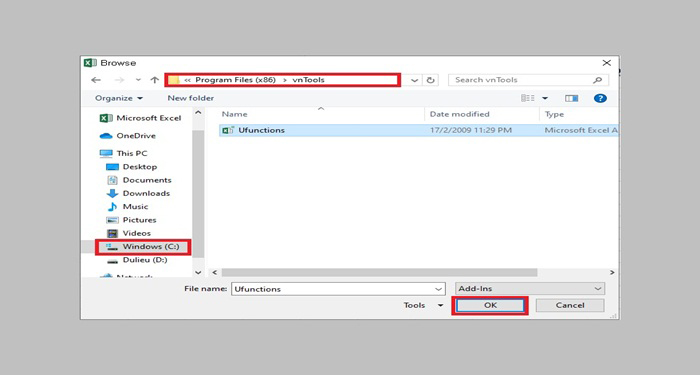
Bước 4: File NTD’s Tools xuất hiện trên cửa sổ Add-Ins, bạn nhấn chọn File đó rồi nhấn OK.
Bước 5: Khi cài Add-Ins xong, trên thanh công cụ của Excel sẽ xuất hiện tab vnTools. Để đổi số thành chữ, bạn nhấn vào mục Đổi số thành chữ (VN).
Bước 6: Khi đó, bảng thông số xuất hiện, bạn chọn lần lượt Ô cần chuyển đổi và Ô chứa kết quả. Trong đó:
- Ô cần chuyển đổi: Đây là ô chứa giá trị số cần chuyển thành chữ.
- Ô chứa kết quả: Đây là ô chứa kết quả sau khi dịch từ số ra chữ.
Nếu dữ liệu bạn muốn chuyển đổi ra chữ không phải dạng tiền tệ thì bạn bỏ chọn mục Dùng đơn vị cho hàm VND.
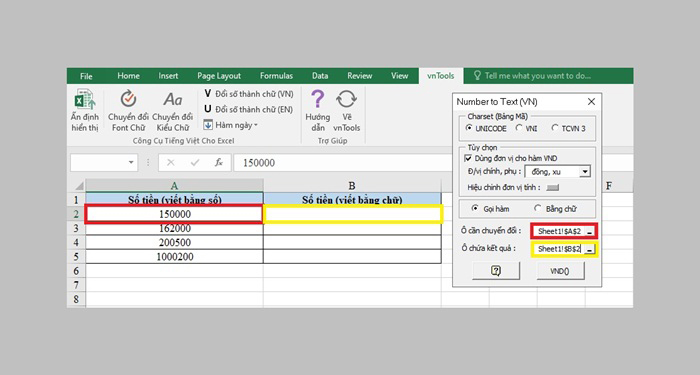
Bước 7: Bạn nhấn chọn VND() để hoàn tất chuyển số thành chữ.
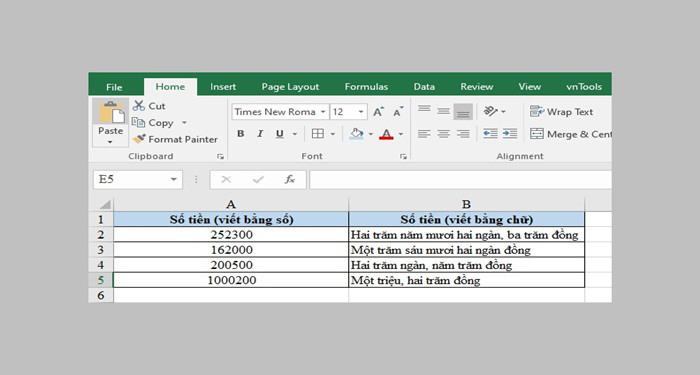
Cách chuyển số thành chữ bằng AccHelper
Bước 1: Tải phần mềm AccHelper về máy.
Bước 2: Khi tải phần mềm về máy, bạn giải nén tệp bằng cách nhấn chuột phải rồi chọn Extract Here.
Bước 3: Thêm AccHelper vào Excel.
- Mở 1 File Excel có chứa dữ liệu mà bạn muốn chuyển đổi thành chữ.
- Tại giao diện chính của Excel, bạn nhấn File -> Chọn Options -> Nhấn chọn Add-Ins -> Chọn Go để tiếp tục.
- Sau đó, cửa sổ xuất hiện 1 hộp thoại Add-Ins -> Nhấn chọn Browse để di chuyển tới thư mục chứa AccHelper -> Nhấn chọn đường dẫn tới phần mềm mà bạn vừa tải về máy tính -> Nhấn chọn File có tên AccHelper.
- Khi chọn xong, cửa sổ Add-Ins tiếp tục mở ra, bạn đánh dấu tích vào mục AccHelper -> Nhấn OK để hoàn tất việc thêm AccHelper vào Excel.
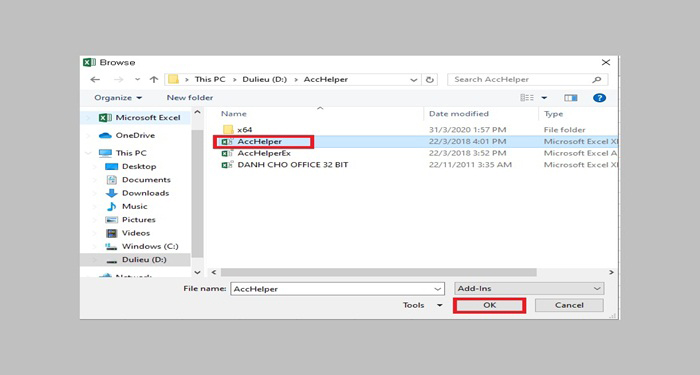
Để chuyển số thành chữ bằng phần mềm AccHelper, bạn làm như sau:
Nhấn chuột trái vào phần muốn chuyển, gõ hàm =VND(Ô muốn chuyển thành chữ) -> Nhấn Enter là được.
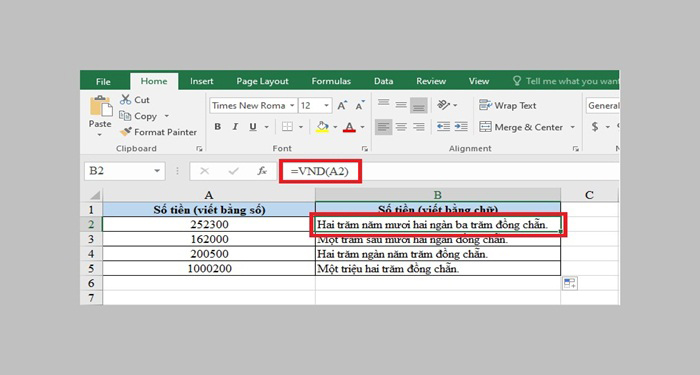
Cách chuyển số thành chữ trong Excel bằng hàm
Chuyển số thành chữ bằng hàm =VND()
Các hàm VND chuyển đổi:
- =VND(số cần đổi): đổi số thành chữ theo Tiếng Việt.
- =VND(số cần đổi, true): đổi số thành chữ theo Tiếng Việt có chữ “đồng” phía cuối của chữ.
- =USD(số cần đổi): đổi số thành chữ theo Tiếng Anh.
- =USD(số cần đổi, true): đổi số thành chữ theo Tiếng Anh có chữ “Dollar” ở phía cuối chữ.
Cách tải và cài đặt VND vào Excel như sau:
Bước 1: Tải phần mềm VND về máy.
Bước 2: Thêm File vừa tải vào Excel, tại giao diện chính của Excel, bạn chọn tab File -> Nhấn chọn Options.
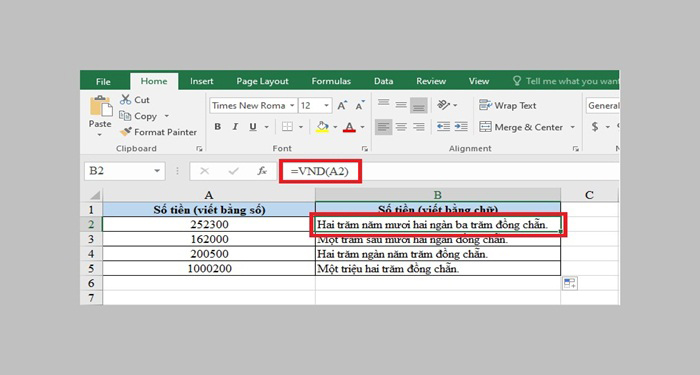
Bước 3: Tại giao diện của Excel Options, bạn nhấn Add-Ins -> Chọn Go để tiếp tục.
Bước 4: Khi đó, cửa sổ Add-Ins mở ra, bạn chọn Browse để tìm thư mục chứa File vừa tải. File bạn tìm sẽ có tên Doiso -> Nhấn OK để kết thúc việc thêm File Add-Ins vào Excel.
- Sau khi tải File về máy xong, bạn dùng công thức đổi số thành chữ: =VND(Số_cần_đổi).
- Tại ô B2, bạn nhập công thức =VND(A2).
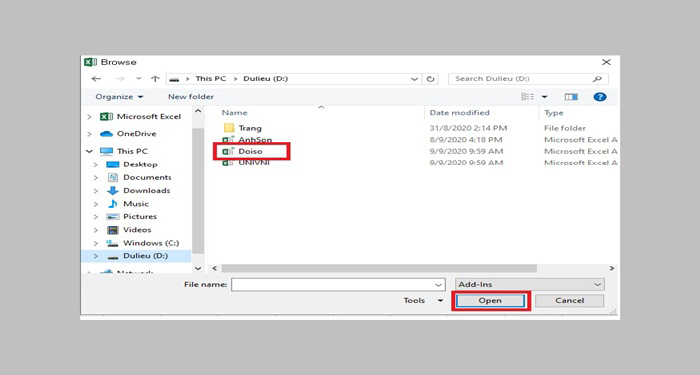
Cách đổi số thành chữ bằng hàm Add-in
Bước 1: Tải phần mềm Add-in về máy.
Bước 2: Thêm File vừa tải vào Excel. Bạn mở Excel -> Nhấn File -> Chọn Options. Khi đó, hệ thống sẽ hiển thị giao diện mới, bạn nhấn chọn Add-Ins -> Chọn Go -> Chọn Browse. Bạn di chuyển đến thư mục nơi bạn đã lưu File vừa tải ở bước 1 rồi nhấn chọn Open -> Nhấn OK để thêm Add-in vào Excel.
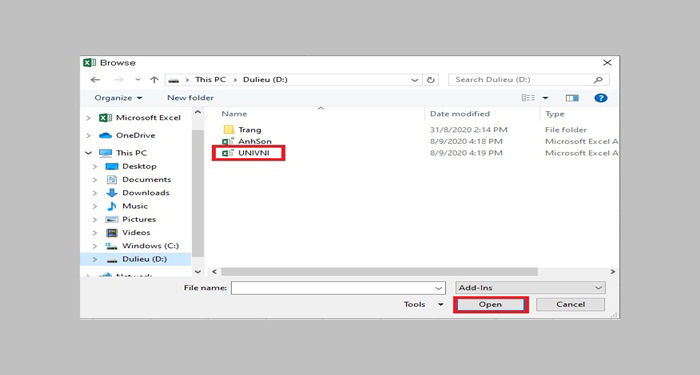
Để chuyển số thành chữ trong Excel bằng Add-in như sau:
Bạn dùng công thức:
- Công thức sử dụng cho Font chữ Unicode: =UNI(Số_Tiền).
- Công thức sử dụng cho Font chữ VNI: =VNI(Số_Tiền).
Tại ô B2, bạn nhập =UNI(A2) -> Nhấn Enter.

Kết quả sẽ hiển thị như hình dưới đây:
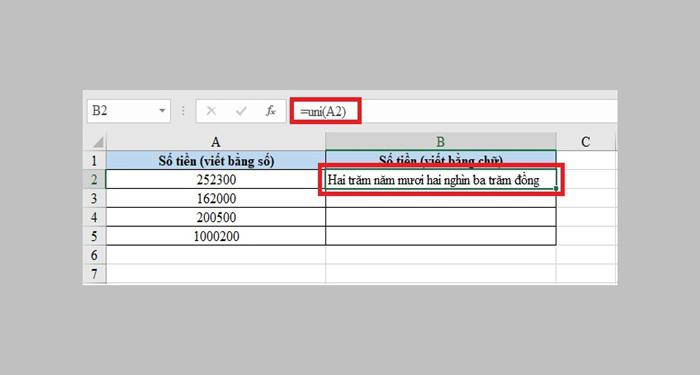
>> Tham khảo thêm:
- 5 Mẫu bảng chấm công 2022 (có file Excel tải miễn phí)
- 3 Cách lặp lại tiêu đề trong Excel khi in đơn giản nhất
- Cách lọc dữ liệu trong Excel đơn giản, chính xác nhất
- Cách tính tuổi trong Excel nhanh chóng chỉ với 2 bước
- 2 Cách chuyển file Word sang Excel giữ nguyên định dạng đơn giản nhất
Trên đây là 4 cách đổi số thành chữ trong Excel mà chúng tôi muốn chia sẻ đến bạn đọc. Cảm ơn bạn đã quan tâm theo dõi bài viết của chúng tôi!
Bạn đang xem: 4 Cách đổi số thành chữ trong Excel bằng hàm và phần mềm
Chuyên mục: Tra cứu thông tin
Các bài liên quan
- Ngũ Hành Sơn có bao nhiêu ngọn núi? Ngũ Hành Sơn ở đâu?
- MVP là gì? Tìm hiểu về MVP trong kinh doanh và game
- Những lời mời sinh nhật ngắn gọn, trang trọng, hài hước
- Sao Thổ nghịch hành là gì? Sao Thổ nghịch hành 2022 từ ngày nào?
- Hàng rep là gì? Hàng rep 1.1, hàng rep+ là như thế nào?
- 0913 là mạng gì? 0913 đổi thành đầu số nào?