[Tổng hợp] Cách đổi tên máy tính Win 10 đơn giản nhất
Cách đổi tên máy tính Win 10 như thế nào? Trong bài viết dưới đây,sẽ chia sẻ đến bạn 4 cách đổi tên PC Win 10 và cách kiểm tra tên máy tính Win 10 đơn giản nhất. Hãy tham khảo nhé!
Nội dung
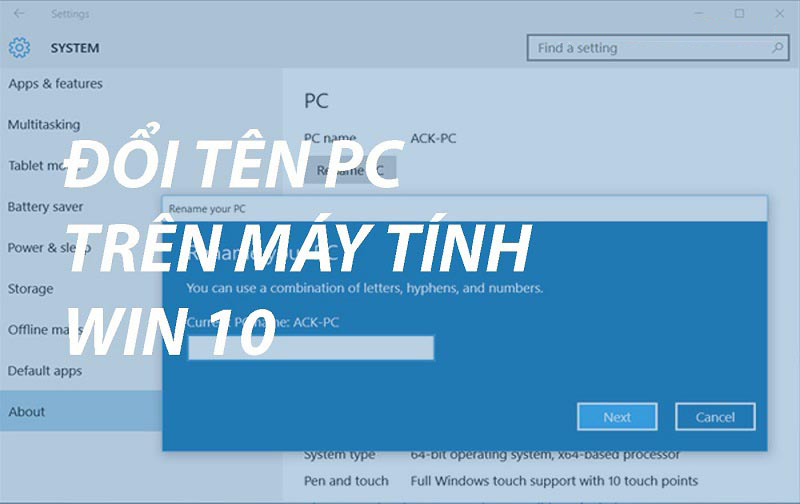
Cách đổi tên máy tính Win 10 bằng Control Panel
Bước 1: Tại hộp thoại tìm kiếm trên laptop, bạn gõ Control Panel.
Bước 2: Tại đây, bạn nhấn chọn User Account.
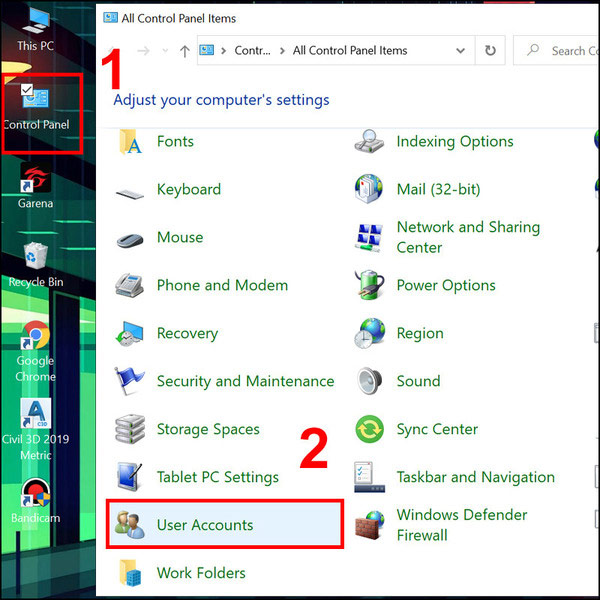
Bước 3: Nhấn chọn Change your account name -> Nhập tên mới -> Nhấn Change Name.
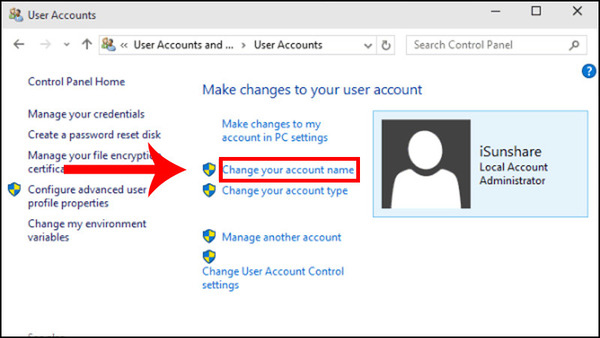

Cách đặt tên máy tính Win 10 bằng tài khoản Microsoft
Bước 1: Vào Setting -> Nhấn chọn Account.

Bước 2: Truy cập Your Info -> Nhấn Manage my Microsoft Account.

Bước 3: Chờ trang tài khoản tải trong trình duyệt -> Click vào Tên của bạn.

Bước 4: Nhấn vào Edit name để tiếp tục.
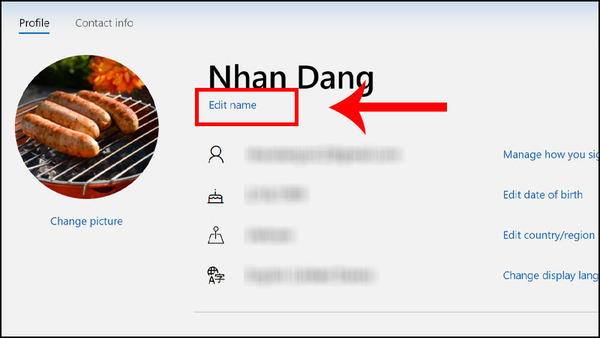
Bước 5: Nhập tên của bạn vào ô First name và Last name -> Điền Mã xác nhận vào ô bên dưới và cuối cùng -> Nhấn Save để lưu.

Đôi tên PC Win 10 bằng This PC
Bước 1: Nhấn chuột phải rồi chọn biểu tượng của This PC trên màn hình Desktop -> Chọn Properties.
.jpg)
Bước 2: Nhấn vào Rename This PC để bắt đầu đổi tên Win 10.
.jpg)
Bước 3: Đặt tên người dùng mới cho máy tính của bạn -> Nhấn Next.
.jpg)
Bước 4: Nhấn Restart Now trong cửa sổ thông báo.
.jpg)
Bước 5: Đợi máy tính khởi động lại, bạn nhấn chuột phải vào This PC -> Nhấn Properties là sẽ thấy tên máy tính Win được đổi trong mục Device name.
.jpg)
Cách đổi tên máy tính Win 10 bằng Netplwiz
Bước 1: Tại ô tìm kiếm, bạn nhập Netplwiz -> Nhấn Open để mở.
.jpg)
Bước 2: Trong tab User -> Nhấn chọn Tài khoản muốn đổi tên -> Nhấn vào Properties.
.jpg)
Bước 3: Trong trường Full Name, bạn nhập tên người dùng mới -> Chọn Apply -> Chọn OK là hoàn thành.
.jpg)
>> Tham khảo thêm:
- Cách quay màn hình máy tính Win 10 - Quay màn hình Win 10 cực dễ
- Cách đổi ngôn ngữ trên máy tính Win 10, Win 7 đơn giản nhất
- Cách hủy lệnh in ngay lập tức trên máy tính Win 10, Win 7, Macbook
- Cách tăng tốc làm cho laptop, máy tính chạy nhanh hơn Win 10, Win 7
- Cách phóng to, thu nhỏ màn hình máy tính Win 10, Win 7
Trên đây là 4 cách đổi tên máy tính Win 10 đơn giản nhất mà chúng tôi muốn chia sẻ đến bạn đọc. Cảm ơn bạn đã quan tâm theo dõi bài viết của chúng tôi!
META.vn - Mua Hàng Chính Hãng Online, Giá Tốt!
Bạn đang xem: [Tổng hợp] Cách đổi tên máy tính Win 10 đơn giản nhất
Chuyên mục: Phần mềm & Thủ thuật
Các bài liên quan
- Ai là người phát minh ra chuột máy tính? Lịch sử của chuột máy tính
- Ai là người phát minh ra điện thoại iPhone? Tìm hiểu lịch sử iPhone
- Loa full là gì? Loa full nghe nhạc có hay không?
- Cách đổi ngôn ngữ trên máy tính win 10, win 7 đơn giản nhất
- Top 10 bảng vẽ điện tử cao cấp, chất lượng nhất thị trường