Những cách khắc phục laptop bị nóng nhanh chóng, đơn giản
Laptop sử dụng trong thời gian dài, dễ dẫn đến tính trạng quá tải và laptop bị nóng. Điều này làm ảnh hưởng đến laptop, tuổi thọ và hiệu năng sử dụng. Để khắc phục lỗi này, bạn cùng chúng tôi tìm hiểu chi tiết qua bài viết sau nhé!
Laptop sử dụng trong thời gian dài, dễ dẫn đến tính trạng quá tải và laptop bị nóng. Điều này làm ảnh hưởng đến laptop, tuổi thọ và hiệu năng sử dụng. Để khắc phục lỗi này, bạn cùng Điện máy XANH tìm hiểu chi tiết qua bài viết sau nhé!
Xem nhanh
1Laptop bị nóng ảnh hưởng thế nào đến máy?
Laptop bị nóng sẽ sản sinh ra một lượng nhiệt lớn, gây ra một số vấn đề ảnh hưởng đến máy sau đây:
- Hỏng các mạch điện thiết bị.
- Giảm hiệu năng của CPU.
- Làm mài mòn các linh kiện nhanh hơn mức thông thường mà nhà sản xuất cam kết.
- Laptop hoạt động không ổn định, giật lắc.
- Hay gặp các tình trạng như tắt đột ngột, màn hình bị xanh, treo máy.

2Nguyên nhân dẫn đến tình trạng laptop nóng
Máy chạy quá nhiều và nặng so với thiết kế của máy
Người dùng sử dụng máy trong nhiều giờ liên, mở nhiều tab, ứng dụng, khiến máy chạy quá nhiều, nặng so với thiết kế của máy. Từ đó, làm máy nóng lên. Hầu hết, các laptop mỏng nhẹ đều trang bị CPU và card đồ họa không thể hoạt động tốt trong nhiều giờ liền.
Nếu sử dụng liên tục, máy dễ bị quá tải, gây áp lực lên CPU và card đồ họa tạo ra một lượng nhiệt lớn, làm laptop nóng và treo ngay lập tức. Vì vậy, khi sử dụng laptop, bạn cần hiểu được khả năng và hạn chế làm việc của chiếc máy mình đang sở hữu.

Không thường xuyên vệ sinh máy
Laptop bị đóng bụi trong thời gian dài cũng là nguyên nhân làm cho máy bị nóng lên, giảm đi hiệu suất hoạt động của các bộ phận bên trong. Đồng thời, việc không vệ sinh thường xuyên cũng khiến cho máy tính bị lỗi màn hình xanh.
Bụi nhiều còn gây rắc rối khi cắm các thiết bị ngoại vi như loa, USB và ổ cứng gắn ngoài. Ngoài ra, nó còn làm hư hỏng linh kiện, giảm đi sự tản nhiệt của quạt, CPU nóng hơn dẫn đến khả năng bị cháy.

Máy bị nhiễm virus
Phần mềm hay phần cứng nhiễm virus là một trong những nguyên nhân làm cho laptop nóng lên và chạy chậm. Window là hệ điều hình dễ nhiễm mã độc, khiến laptop của bạn dễ nóng và chạy tạo ra tiếng kêu.
Để khắc phục tình trạng này, bạn hãy sử dụng phần mềm diệt virus để bảo vệ Window. Đồng thời, bạn có thể yên tâm khi dùng và tuổi thọ máy cũng bền bỉ hơn.
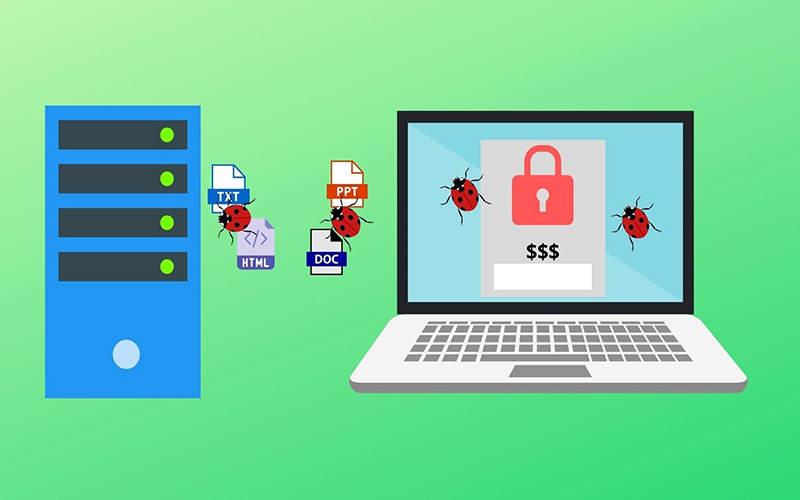
3Các giải pháp giúp laptop không bị nóng, tản nhiệt tốt hơn
Đặt laptop nơi thông thoáng
Đặt laptop nơi thông thoáng, không cản trở các quạt gió của hệ thống làm mát là giải pháp giúp laptop không bị nóng, tản nhiệt tốt, đơn giản và nhanh chóng. Bạn có thể lắp đặt quạt tản nhiệt hoặc dùng giá đỡ cho máy.
Bạn tuyệt đối không nên đặt máy trên nệm, gối, chăn, bền mặt kính,... Việc này làm cho lỗ thoáng thoáng khí, quạt gió không tỏa nhiệt ra ngoài.

Sử dụng đế tản nhiệt
Đây là một giải pháp dễ thực hiện nhất nhưng mang lại hiệu quả cao trong quá trình sử dụng. Đế tản nhiệt sẽ giúp điều hòa luồng gió đưa nhiệt lượng thoát ra khỏi hộp máy nhanh hơn.
Hơn nữa, đây là phụ kiện không ảnh hưởng đến hiệu năng làm việc của hệ thống. Bạn hãy lựa chọn những loại đế tản nhiệt có thiết kế dễ gấp gọn, tiện mang theo bất kỳ đâu.

Sử dụng quạt tản nhiệt
Sử dụng quạt tản nhiệt là phương pháp được nhiều game thủ áp dụng, mang đến hiệu quả tối ưu, giúp bạn khắc phục được tính trạng laptop bị nóng tức thì.
Tuy nhiên quạt tản nhiệt khá bất tiện và tốn kém. Bạn không thể mang quạt đi công tác xa hay du lịch. Quạt sử dụng nguồn qua cổng USB của laptop, nên càng gây ảnh hưởng tới thời lượng pin của laptop.

Tắt laptop khi không sử dụng
Đa số người dùng có thói quen để laptop ở trạng sleep khi không sử dụng trong khoảng 1 - 2 tiếng. Việc này cũng dễ làm cho laptop bị nóng lên. Vì thế, bạn hãy tắt laptop ở trạng thái shut down.
Bên cạnh đó, khi sử dụng, bạn hãy hạn chế mở những ứng dụng, cửa sổ không cần thiết, giúp CPU của bạn không phải chạy quá nhiều chương trình. Nhờ đó laptop của bạn sẽ mát.
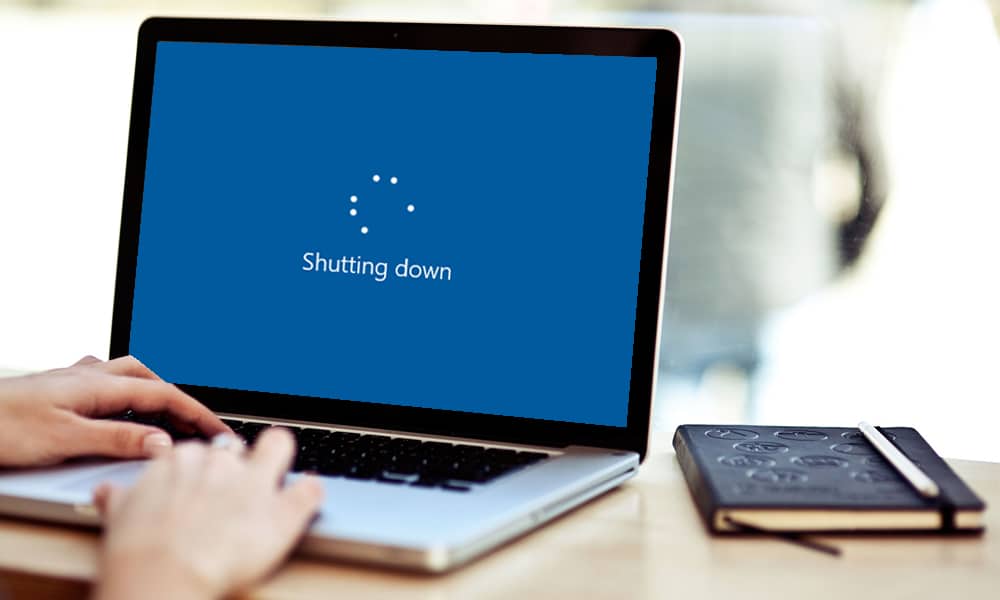
Tra keo tản nhiệt cho CPU
Cách này áp dụng đối với những chiếc laptop sử dụng lâu năm, có khả năng tản nhiệt kém. Tra keo tản nhiệt cho CPU đòi hỏi bạn phải có am hiểu, chuyên môn cao về laptop, nếu không sẽ gây đoản, chập mạch, hư hại các phần cứng xung quanh.
Bạn sử dụng một lượng keo vừa đủ, rồi tản mỏng, đều khắp bề mặt CPU. Tuy nhiên, bạn hãy vệ sinh sạch sẽ CPU bằng cồn và lau khô trước khi tra keo.

Không nên vừa cắm sạc vừa sử dụng
Bạn hãy sạc đầy pin cho laptop, không nên vừa sạc vừa xài vì máy sẽ tỏa ra một lượng nhiệt rất lớn, làm nóng máy. Từ đó, ảnh hưởng đến sản phẩm cũng như hiệu năng sử dụng không còn linh hoạt, mạnh mẽ như lúc đầu.
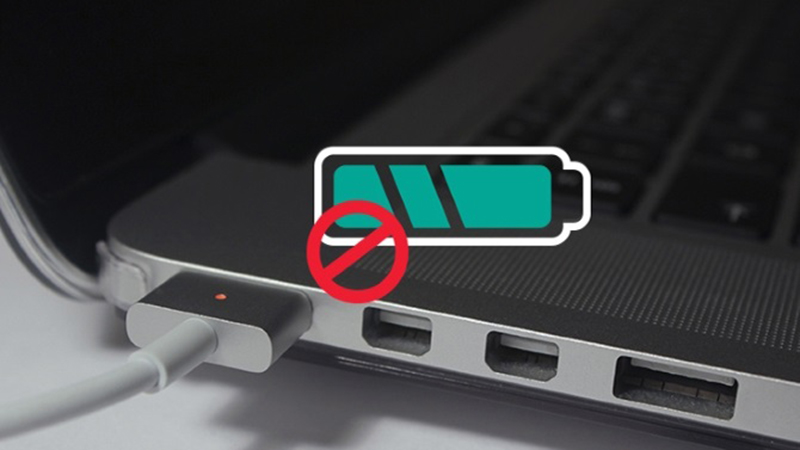
Giảm xung nhịp và nâng cấp CPU
Phần điện năng dễ sinh ra nhiệt, bởi lượng điện năng nhà sản xuất sử dụng thường cao hơn lượng điện năng mà CPU cần. Thế nên, bạn cần giảm xung nhịp, sẽ giúp máy giảm đi một lượng nhiệt đáng kể mà không ảnh hưởng tới khả năng làm việc của laptop.
Ngoài ra, bạn có thể nâng cấp lên một chiếc CPU mới để hạn chế tình trạng máy bị nóng. Laptop được cài đặt sẵn các quạt cấp thấp hơn, nhưng quạt tản nhiệt và tấm tản nhiệt không vận hành tốt khiến máy bị nóng.
Sử dụng tính năng Power Options
Bạn có thể sử dụng tính năng Power Options với các bước đơn giản như sau:
- Bước 1: Chọn Start ở góc trái màn hình hoặc nút Windows trên bàn phím. Tiếp theo, bạn gõ tìm kiếm control panel và nhấn Enter.
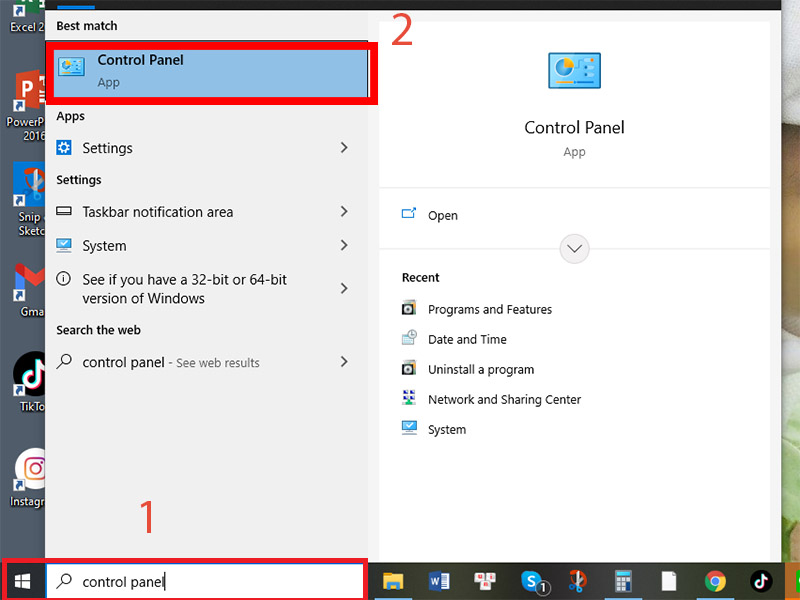
- Bước 2: Nhấn chọn System and Security. Sau đó, bạn chọn Power Options.
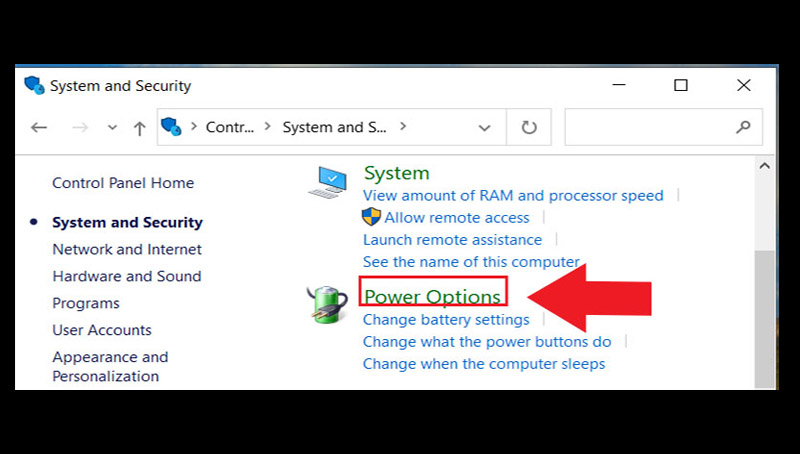
- Bước 3: Cuối cùng chọn High performance, là bạn đã hoàn thành cách sử dụng tính năng Power Options.
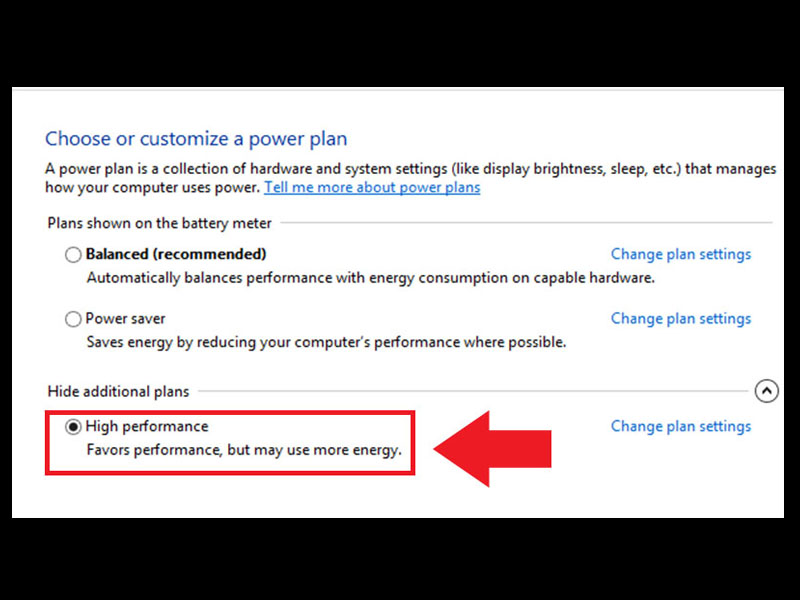
Tắt các phần mềm chạy ngầm bằng Task Manager
Để tắt các phần mềm chạy ngầm bằng Task Manager, bạn thực hiện theo các bước sau:
- Bước 1: Nhấn chuột phải vào thanh Taskbar chọn Task Manager. Khi đó, màn hình sẽ hiển thị cửa sổ Task Manager.
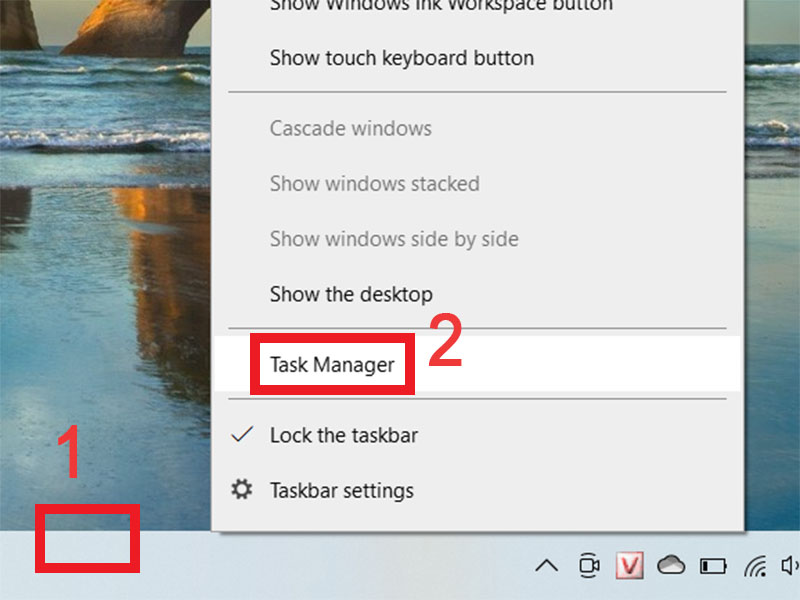
- Bước 2: Nếu bạn thấy trong Processes có tiến trinh đang chạy trên WMI Provider Host (WmiPrvSE.exe), thì bạn hãy dừng nó lại.
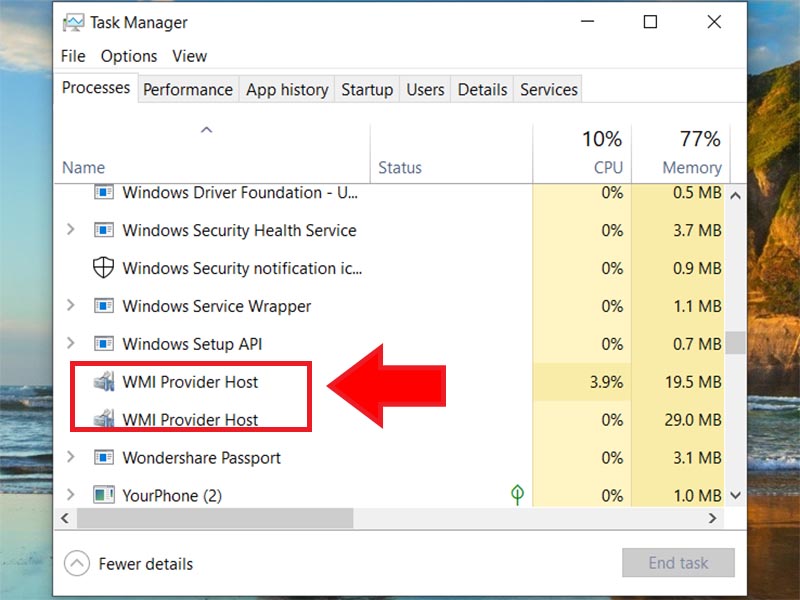
- Bước 3: Chọn tab Services. Tiếp theo, chọn Open Services để tìm kiếm nguồn gốc của WmiPrvSE.exe.
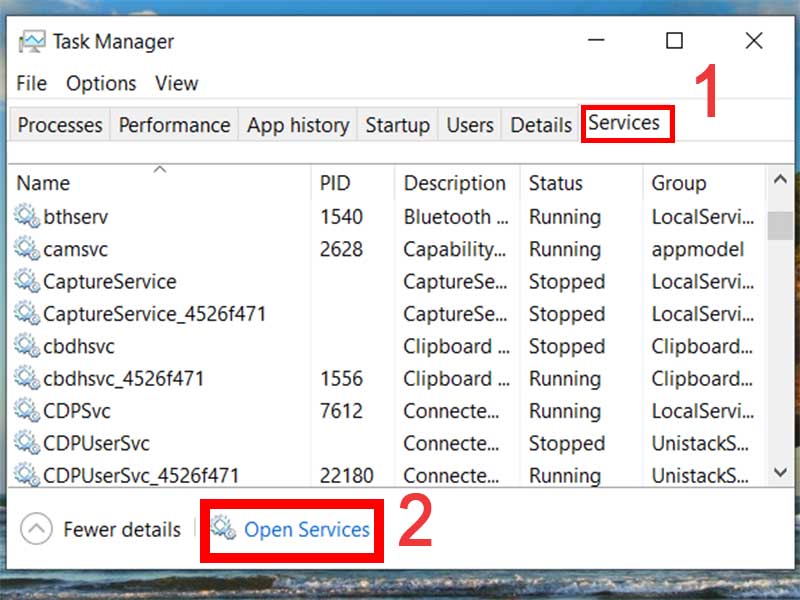
- Bước 4: Bạn tìm file Windows Management Instrumentation. Cuối cùng click chuột phải STOP.
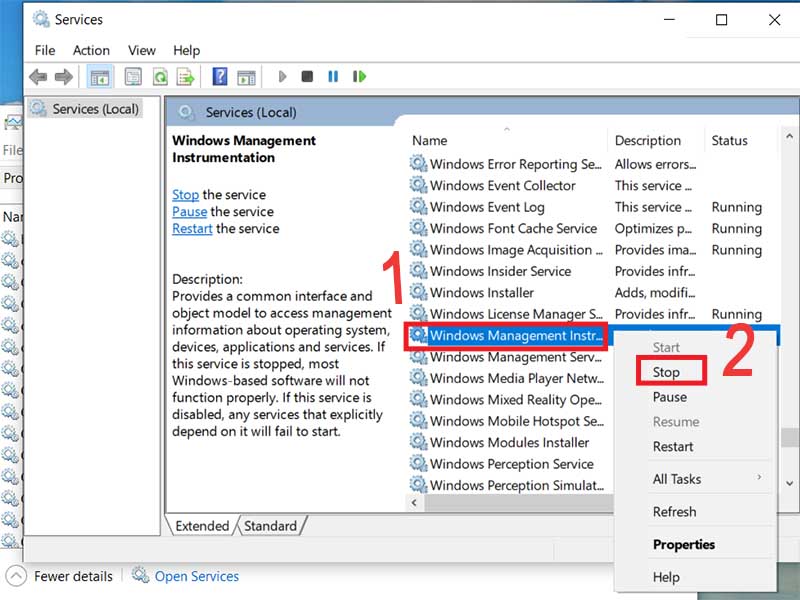
Vệ sinh máy thường xuyên
Laptop nóng khi sử dụng lâu, do ảnh hưởng bởi bụi bẩn, bạn không vệ sinh máy thường xuyên, làm cho các phiến và khe tản nhiệt ngăn cản sự lưu thông của dòng khí. Chính vì thế, bạn cần vệ sinh máy thường xuyên, theo định kỳ để xử lý bụi bám vào các khe tản nhiệt.
Bên cạnh đó, bạn cần có sự hiểu biết về laptop, vì nếu tháo lắp các bộ phận sai kỹ thuật rất dễ bị hư hỏng các linh kiện khác. Cách tốt nhất, bạn hãy mang đến những cửa hàng, trung tâm để vệ sinh máy và tra keo tản nhiệt.

Trên đây là bài viết những cách khắc phục laptop bị nóng nhanh chóng, đơn giản. Chúc các bạn thực hiện thành công!
Bạn đang xem: Những cách khắc phục laptop bị nóng nhanh chóng, đơn giản
Chuyên mục: Điện thoại & Máy tính
Các bài liên quan
- Có nên sạc laptop qua đêm không? Cách sạc pin laptop an toàn
- Màn hình laptop bị giật liên tục. Nguyên nhân và cách khắc phục
- Keo tản nhiệt laptop là gì? Cách chọn keo tản nhiệt phù hợp cho laptop
- Cách tắt nguồn laptop khi máy bị đơ và cách khắc phục máy tránh bị đơ nhanh chóng
- Nguyên nhân và cách khắc phục mic laptop không nói được đơn giản
- Cách khắc phục lỗi màn hình laptop bị nhiễu đơn giản