Cách bật ruler trong Word
Cách hiện thước trong Word, bật ruler trong Word như thế nào? Cùngtìm hiểu các bước thực hiện qua bài viết này nhé.
4 Cách hiện thước trong Word, bật ruler trong Word đơn giản nhất
Thanh ruler trong Word là gì, có tác dụng gì?
Thanh ruler hay còn gọi là thanh thước kẻ là một công cụ rất quen thuộc. Khi soạn thảo văn bản, chắc chắn bạn sẽ phải sử dụng đến chúng. Thanh ruler có tác dụng căn chỉnh khoảng cách giữa các ký tự, các chữ, các dòng với nhau. Bên cạnh đó, thanh thước kẻ này cũng là một trợ thủ tuyệt vời để bạn có thể tạo nên những dòng chấm dài trên văn bản, tờ phiếu, ví dụ Họ và tên:.......... Ngoài ra, thanh ruler cũng có thể thay thế phím space (khoảng trắng) khi muốn chuyển đến 1 đoạn ở xa mà không cần bấm space nhiều lần như thông thường.
Có thể thấy rằng, thanh ruler trong Word mang đến khá nhiều tác dụng, giúp quá trình soạn thảo văn bản của bạn trở nên dễ dàng hơn. Vậy cách bật thước ruler trong Word như thế nào?

Cách hiện thước trong Word
Cách hiện thanh ruler trong Word 2010 qua thẻ View
Trước tiên, bạn mở file Word ra rồi chọn đến thẻ View. Tiếp đến, bạn nhìn xuống mục Show rồi đánh dấu tích vào ô Ruler để hiển thị thước kẻ trong Word. Nếu muốn tắt thanh ruler thì bạn chỉ cần bỏ tích ở ô Ruler là được.
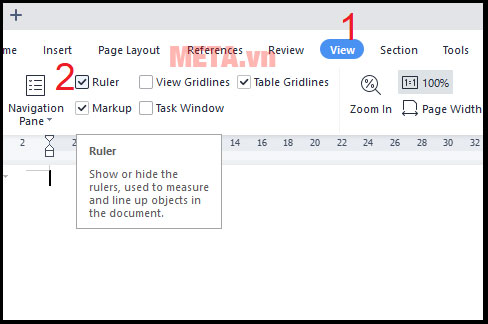
Cách hiển thị cây thước trong Word bằng biểu tượng
Có một cách hiển thị cây thước trong Word cực đơn giản, đó chính là bạn mở file Word ra, sau đó nhìn sang góc bên phải màn hình. Bạn sẽ thấy biểu tượng có chữ View Ruler. Và việc mà bạn cần làm chính là nhấn vào nút biểu tượng đó là xong. Thật đơn giản đúng không?
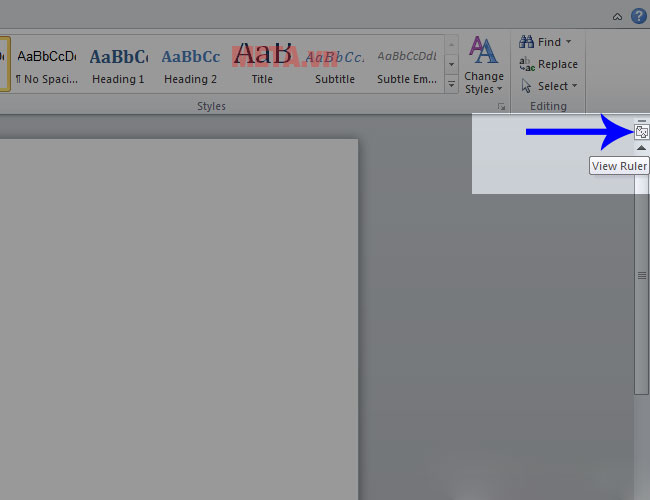
Cách hiện thanh thước trong Word bằng phím tắt
Cách hiện thanh ruler trong Word này cũng được khá nhiều người sử dụng bởi chúng rất đơn giản và nhanh chóng. Đầu tiên, bạn hãy nhấn phím Ailt + W, sau đó nhấn tiếp nút R là thước kẻ ruler sẽ được hiển thị ra.

Cách hiện thước trong Word bằng cài đặt
Cách hiện thước trong Word này khá phức tạp, vậy nên nếu sau khi thực hiện các cách trên mà không được thì bạn mới cần áp dụng cách làm này nhé. Trước tiên bạn nhấn vào biểu tượng Microsoft phía góc bên trái màn hình sau đó nhấn chọn Word Options.
Tiếp đến bạn chọn phần Advanced rồi tìm đến ô Show vertical ruler in Print Layout view như dưới nhé. Trong trường hợp bạn muốn thay đổi đơn vị tính của ruler thì chọn các giá trị trong phần Show measurements in units of (có các đơn vị tính như Inch, Centimet, Milimet...).
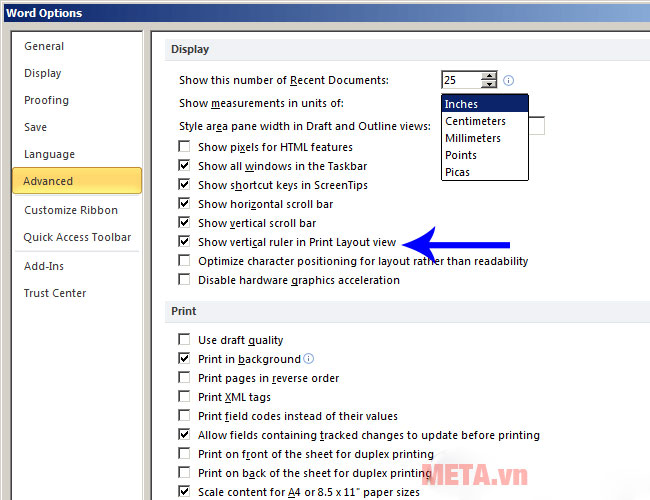
Trên đây là 4 cách hiện ruler trong Word đơn giản, nhanh chóng mà chúng tôi muốn chia sẻ đến bạn. Chúc bạn sẽ thao tác thành công để có thể tận dụng được hết các tính năng của thanh ruler. Cảm ơn bạn đã theo dõi bài viết.
Bạn đang xem: Cách bật ruler trong Word
Chuyên mục: Tra cứu thông tin