Cách tạo khung trong Word làm bìa đẹp, đơn giản nhất
Tạo khung trong Word tưởng chừng như rất đơn giản, nhưng với một số người vẫn phải mất khá nhiều thời gian loay hoay mới làm được. Trong bài viết dưới đây,sẽ chia sẻ đến bạn 3 cách tạo khung trong Word đẹp, đơn giản nhất. Hãy tham khảo nhé!
Nội dung

Cách tạo khung trong Word bằng Online Picture
- Bước 1: Trong mục Insert, bạn nhấn chọn Picture -> Chọn tiếp Online Pictures.
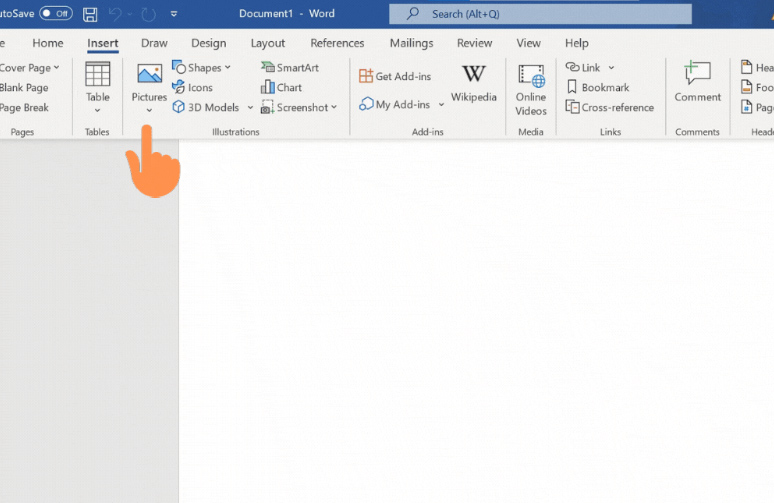
- Bước 2: Nhập từ khóa Page Borders trên thanh tìm kiếm của Bing -> Nhấn Enter để bắt đầu tìm kiếm.
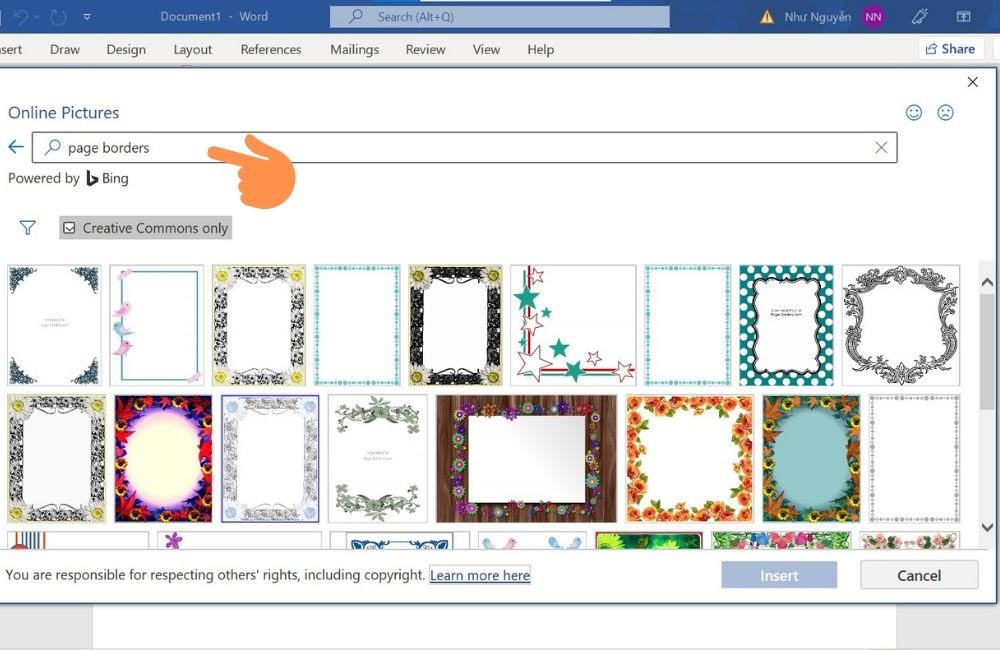
- Bước 3: Kết quả tìm kiếm được hiện ra, bạn nhấn vào một trong số những khung viền mà mình muốn sử dụng -> Nhấn Insert để chèn khung vào trang văn bản.

Cách tạo khung trong Word 2010
Bước 1: Nhấn chọn Design -> Chọn Page Borders.
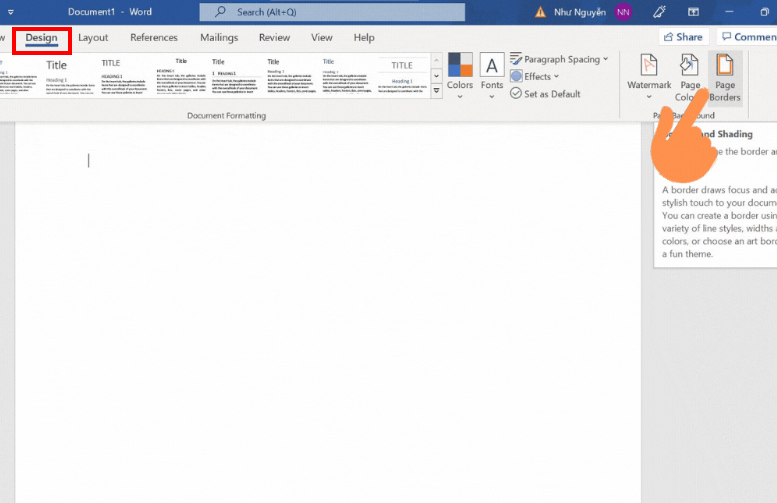
Bước 2: Sau khi chọn vào Page Borders sẽ xuất hiện hộp thoại Borders And Shading. Tại đây, bạn chọn các bước điều chỉnh để tạo khung bìa phù hợp.
- Tại mục Settings, bạn chọn kiểu dáng của khung, ví dụ: Box, 3-D, Custom, Box.
- Nhấn vào Style để chọn kiểu viền khung.
- Nhấn vào Color để chọn màu sắc cho khung.
- Nhấn vào Width để chọn kích thước dày/mỏng của khung viền.
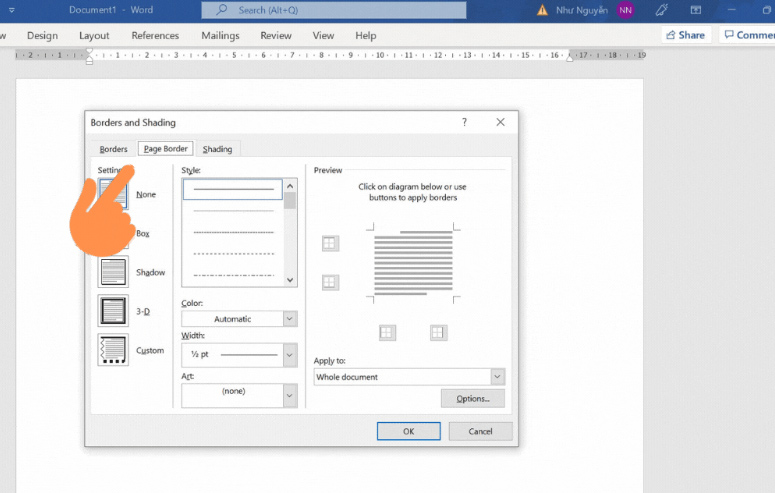
Bước 3: Chọn OK để hoàn tất quá trình tạo khung bìa Word.
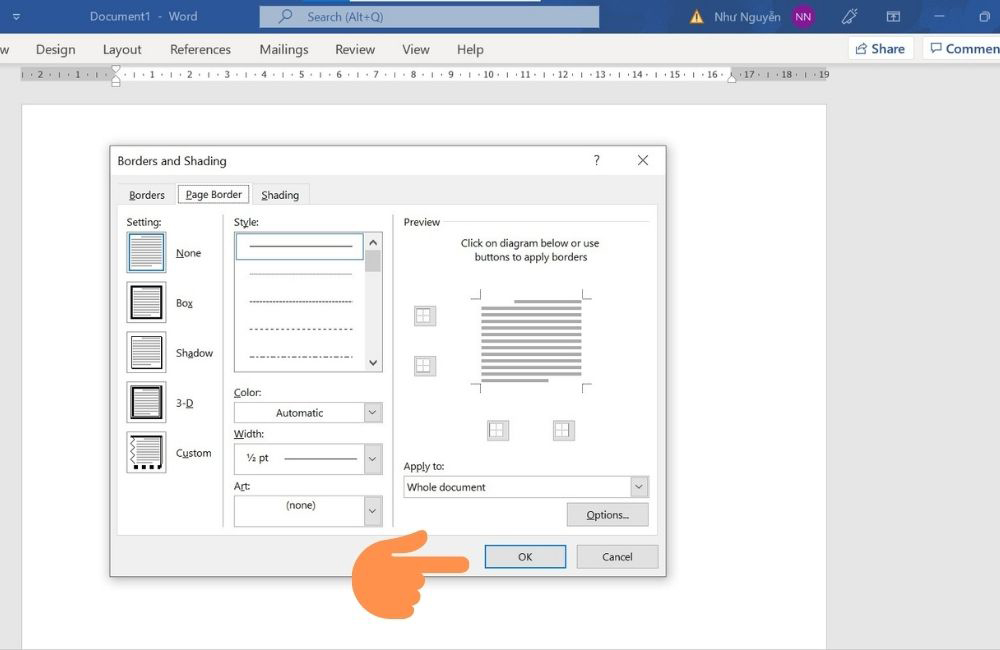
Cách tạo bìa, làm bìa trong Word
Trường hợp bạn muốn tự tạo mới bìa trong Word mà không sử dụng các mẫu có sẵn thì có thể thực hiện như sau:
Bước 1: Chọn thẻ Page Layout -> Margins.
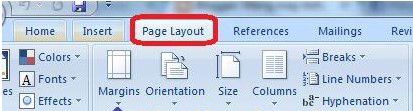
Bước 2: Thiết lập canh lề. Kích thước khuyến nghị căn lề trong Word được quy định như sau:
- Top: Khoảng cách là 2cm lề trên
- Bottom: Khoảng cách là 2cm lề dưới
- Right: Khoảng cách 1cm đến 1,5cm căn lề phải
- Left: Khoảng cách 3cm hoặc 3,5cm căn lề trái
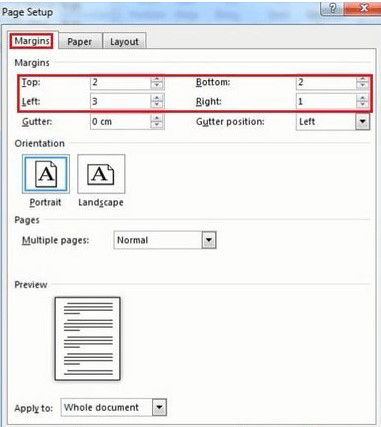
Bước 3: Trong tab Page Layout -> Nhấn Page Borders.

Bước 4: Chọn Art trong hộp thoại Borders and Shading, bạn nhấn chọn đường viền cho khung bìa -> Nhấn chọn Apply to: This Section - First page only (thiết lập khung bìa cho trang hiện tại).
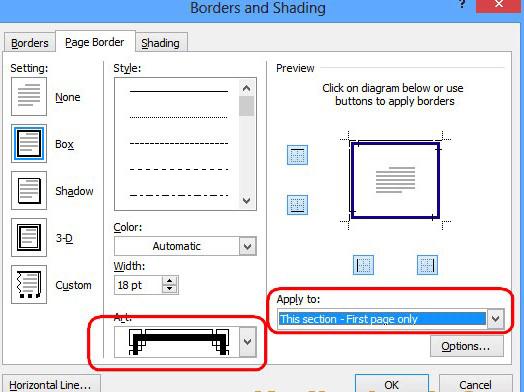
Bước 5: Nhấn chọn Options để mở hộp thoại Border and Shading Options. Trong mục Options, bạn chọn tất cả các dòng. Mục Measure from, abnj chọn Text.
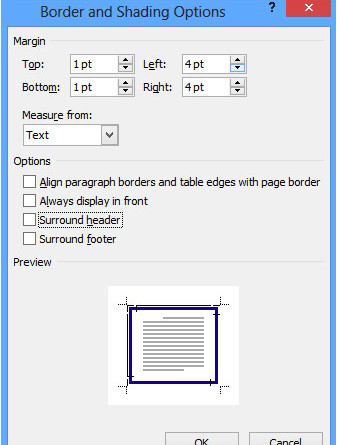
Bước 6: Nhấn OK để hoàn tất quá trình tạo khung trong Word.
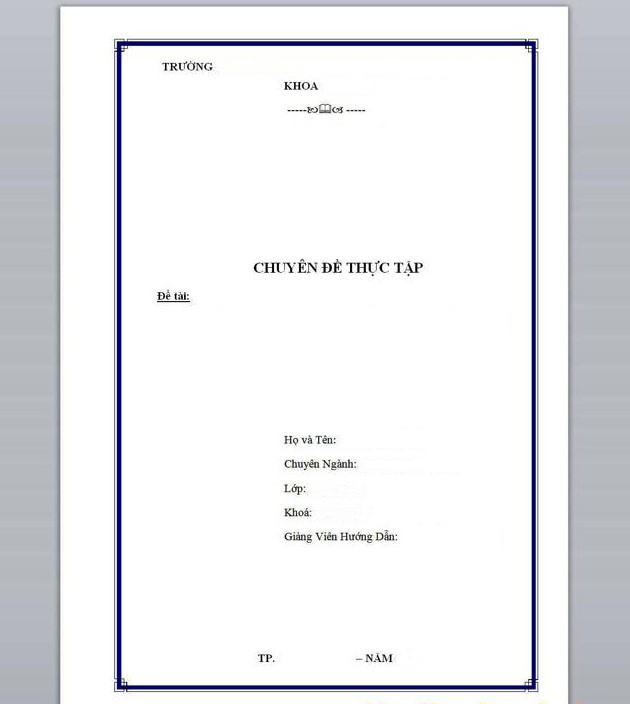
>> Tham khảo thêm:
- Cách giãn dòng trong Word, chỉnh khoảng cách chữ trong Word chuẩn nhất
- Cách chèn chữ ký vào Word, ký tên trong file Word đơn giản nhất
- Cách thụt đầu dòng trong Word chuẩn theo quy định
- 3 Cách tạo bảng trong Word và cách định dạng chi tiết
- Các tổ hợp phím tắt trong Word giúp bạn thao tác nhanh hơn
Trên đây là 3 cách tạo khung trong Word mà chúng tôi muốn chia sẻ đến bạn đọc. Cảm ơn bạn đã quan tâm theo dõi bài viết của chúng tôi!
Nếu có nhu cầu đặt mua các sản phẩm thiết bị số, bạn hãy truy cập websitehoặc liên hệ trực tiếp với chúng tôi qua hotline dưới đây để được tư vấn và hỗ trợ mua hàng nhanh chóng.
Bạn đang xem: Cách tạo khung trong Word làm bìa đẹp, đơn giản nhất
Chuyên mục: Tra cứu thông tin