Cách sử dụng Multi View TV Samsung 2020 đầy đủ nhất
Multi View là một tính năng rất tuyệt vời trên tivi Samsung mà chưa nhiều người biết đến. Hãy cùng chúng tôi tham khảo ngay cách sử dụng Multi View TV Samsung 2020 đầy đủ nhất qua bài viết này nhé!
Multi View là một tính năng rất tuyệt vời trên tivi Samsung mà chưa nhiều người biết đến.
Cách sử dụng Multi View TV Samsung 2020 đầy đủ nhất
Tính năng Multi View TV Samsung 2020 là gì?
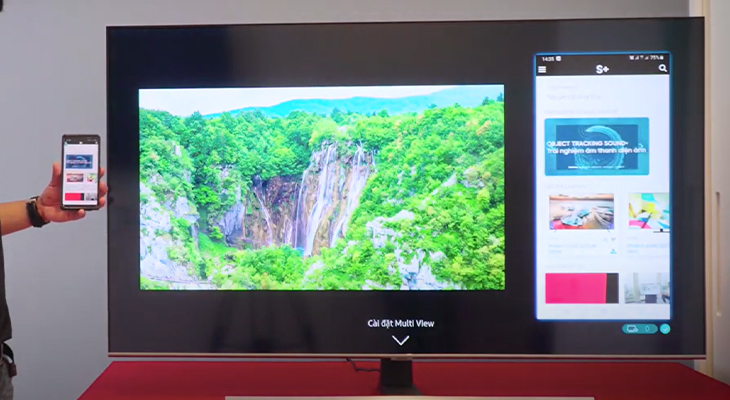
Multi View là một tính năng đặc biệt trên TV Samsung cho phép người dùng phát đồng thời nhiều nội dung trên cùng một màn hình tivi. Các nội dung này có thể đến từ nhiều nguồn khác nhau như: Bộ thu phát sóng truyền hình của tivi, đầu thu kỹ thuật số, điện thoại, máy tính, đầu Bluray... Sử dụng tính năng Multi View có khá nhiều lợi ích như:
- Xem được nhiều chương trình cùng lúc trên một tivi.
- Có thể vừa xem video, chương trình tivi vừa video call với người thân, bạn bè.
- Không bỏ lỡ các thông báo hay nội dung quan trọng trên điện thoại, máy tính... trong lúc đang tập trung vào chương trình tivi.
Tính năng Multi View trên TV Samsung 2020 có 3 loại màn hình cho người dùng lựa chọn bao gồm:
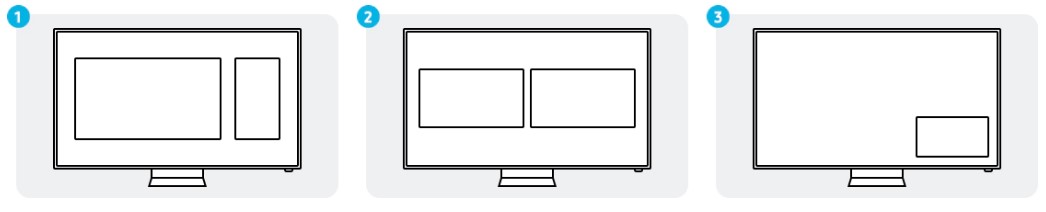
- Màn hình di động: Khi bạn phản chiếu điện thoại thông minh, bạn có thể thấy điện thoại được phản chiếu trên màn hình bên phải của Multi View. Bạn có thể phản chiếu ảnh, video và tin nhắn để thưởng thức trên màn hình lớn hơn.
- Màn hình TV hoặc máy tính: Khi bạn phản chiếu máy tính, truyền từ Ứng dụng TV hoặc camera IoT, màn hình Multi View được chia đều nhau. Ví dụ: bạn có thể chơi game ở màn hình bên trái trong khi xem video hướng dẫn trò chơi từ máy tính xách tay của bạn trên màn hình bên phải.
- Màn hình PIP: Bạn cũng có thể đặt ở vị trí PIP (Ảnh trong Ảnh) để xem nội dung yêu thích trên màn hình nhỏ trong khi xem phim hoặc thể thao.
Hiện nay, hầu hết các dòng TV Samsung 2020 đều đã được trang bị tính năng này, tuy nhiên, số lượng màn hình có thể xem ở mỗi kiểu máy có thể khác nhau nên hãy cùng theo dõi phần tiếp theo để biết cụ thể hơn nhé!
Những thiết bị nào được tích hợp Multi View?
Hầu hết các mẫu tivi của Samsung được phát hành vào năm 2020 đều được tích hợp tính năng Multi View. Cụ thể gồm các dòng tivi Samsung QLED 4K và 8K, tivi Samsung The Frame.
Các thiết bị di động/thiết bị được hỗ trợ tính năng này bao gồm:
- Hỗ trợ các thiết bị tương thích chia sẻ màn hình bao gồm cả điện thoại thông minh hoặc máy tính bảng sử dụng Android 4.2 trở lên.
- Hỗ trợ các thiết bị tương thích Airplay 2 bao gồm iPhone, iPad, iPod Touch hoặc Macbook.
- Máy tính xách tay/PC có Windows 10.
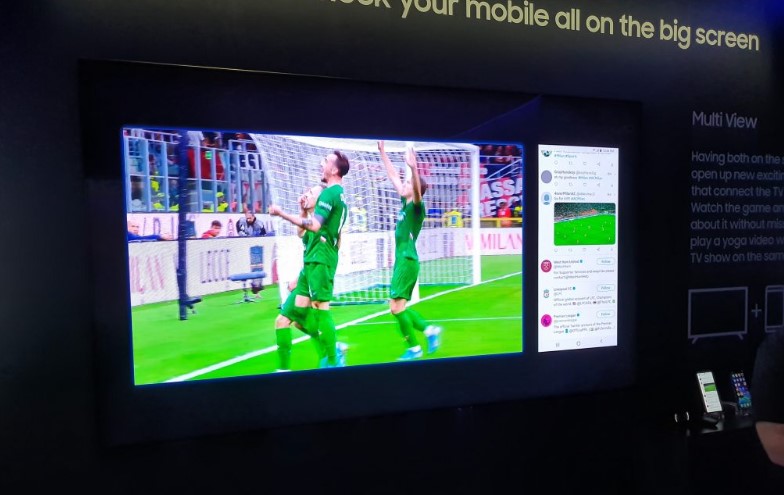
Camera được hỗ trợ gồm có:
- Logitech HD Pro Webcam C920.
- Logitech HD Pro Webcam C920S.
- Logitech C922 Pro Stream Webcam.
- Logitech C922X Pro Stream Webcam.
- Logitech C925E.
- Logitech C930e.
Cách sử dụng Multi View TV Samsung 2020 đầy đủ nhất
Các sử dụng Multi View TV Samsung 2020 sẽ khác nhau tùy thuộc vào thiết bị được bạn kết nối với TV. Ví dụ, để xem màn hình của thiết bị di động hoặc máy tính trong Multi View, chỉ cần kết nối thiết bị có tính năng phản chiếu (Khác nhau bởi HĐH: Smart View/Phản chiếu màn hình/Airplay2/Chiếu lên màn hình).
Để sử dụng tính năng Multi View TV Samsung 2020 thì bạn thao tác như sau:
Bước 1: Nhấn nút Multi View trên điều khiển từ xa của bạn để truy cập nhanh vào menu Multi View sau đó chọn Cài đặt Multi View cho màn hình mình muốn.
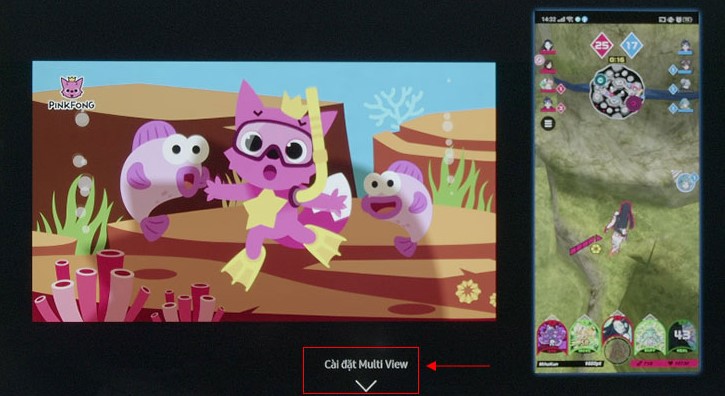
Bước 2: Bấm Chọn nội dung (Select Content) để lựa chọn nguồn phát từ danh sách. Các nguồn phát mặc định gồm phát từ ứng dụng Samsung TV Plus, phát từ Thiết bị không xác định (Unknown) có thể là từ máy chơi game, từ laptop, máy tính thông qua dây HDMI, từ đầu Bluray... và phát từ YouTube.
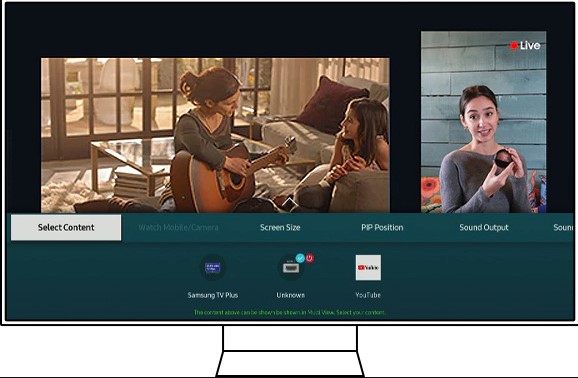
Ngoài ra, bạn có thể lựa chọn Xem Điện thoại di động/Camera (Watch Moblie/Camera) để phản chiếu hoặc truyền nội dung điện thoại của bạn lên màn hình TV thông qua Smart View/nút phản chiếu màn hình trên thiết bị di động Android hoặc nút Airplay2 từ thiết bị iOS. Phản chiếu màn hình máy tính xách tay/ PC thông qua tính năng Chiếu lên màn hình. Chọn camera SmartThings đã kết nối hoặc bạn có thể chọn webcam đã kết nối.
Bước 3: Lựa chọn Kích thước màn hình (Screen Size). Bạn có thể điều chỉnh kích thước cho cả hai màn hình cho phù hợp. Ví dụ, bạn có thể đặt cửa sổ nhỏ hơn ở góc trên bên phải hoặc sử dụng chế độ xem màn hình chia đôi để xem cả hai màn hình bằng nhau.
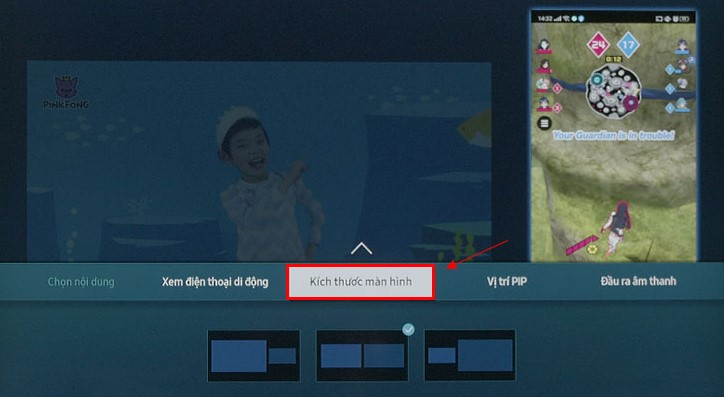
Bước 4: Ở bước này, bạn sẽ tiến hành lựa chọn vị trí PIP (Ảnh trong ảnh) (PIP Position). Bạn có thể chọn vị trí của màn hình nhỏ hơn khi màn hình này hiển thị trên màn hình chính. Bạn có thể chọn góc trên bên trái và góc trên bên phải hoặc góc dưới bên trái và góc dưới bên phải cho màn hình nhỏ hơn. Nếu bạn không thích nơi đã đặt màn hình nhỏ hơn, bạn luôn có thể thay đổi vị trí sau này.
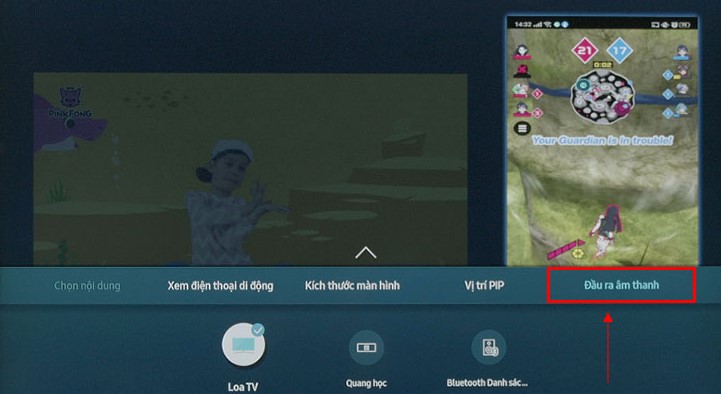
Bước 5: Chọn Ngõ ra Âm thanh ở phần Sound Output. Bạn có thể kết nối thiết bị âm thanh Bluetooth/Không dây của bạn cho từng cửa sổ, nhờ vậy mà 2 người có thể thưởng thức từng màn hình của mình bằng cách kết nối tai nghe của họ với từng màn hình.
Bước 6: Sử dụng tính năng phân phối Âm thanh (Sound Distribution) nếu muốn nghe âm thanh từ cả hai màn hình cùng một lúc. TV và loa thiết bị bên ngoài sẽ phát âm thanh đồng thời.
Bước 7: Chọn mũi tên để hoàn tất quá trình cài đặt Multi View TV Samsung.
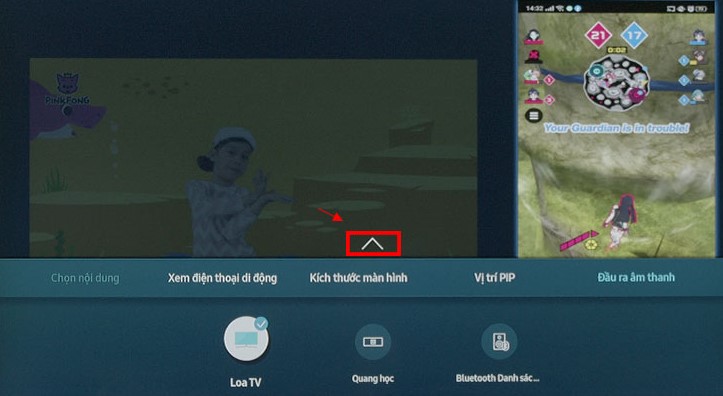
- Để chuyển sang toàn màn hình, chọn một trong các màn hình Multi View và nhấn nút chọn. Bây giờ bạn có thể điều khiển các ứng dụng và nguồn.
- Để quay lại chế độ đa màn hình lúc trước, nhấn và giữ phím Quay lại trên điều khiển từ xa.
- Để kết thúc hoàn toàn Multi View , nhấn và giữ phím Quay lại trên điều khiển từ xa trong khi bạn đang tập trong ở một trong hai bên.
Bạn đang xem: Cách sử dụng Multi View TV Samsung 2020 đầy đủ nhất
Chuyên mục: Tivi & Thiết bị nghe nhìn
Các bài liên quan
- Chế độ Nghệ thuật Art Mode trên TV Samsung có gì hay ho? Sử dụng thế nào?
- So sánh máy chiếu và tivi: Nên mua cái nào phù hợp hơn với bạn?
- Cách phản chiếu màn hình iPhone lên tivi Samsung trong 1 nốt nhạc
- Hướng dẫn cách kết nối điện thoại với tivi qua Bluetooth tiện lợi, đơn giản
- Nên mua tivi hãng nào? Các hãng tivi tốt nhất hiện nay
- Tivi Sony của nước nào? Sản xuất ở đâu, có tốt không?