Cách kiểm tra cấu hình máy tính mạnh hay yếu đơn giản nhất
Khi muốn nâng cấp, sửa chữa máy tính thì việc kiểm tra cấu hình máy là khá cần thiết. Trong bài viết này, mời bạn cùng tham khảo cách kiểm tra cấu hình máy tính đơn giản nhất nhé.
Khi muốn nâng cấp, sửa chữa máy tính thì việc kiểm tra cấu hình máy là khá cần thiết. Trong bài viết này, mời bạn cùng tham khảo cách kiểm tra cấu hình máy tính đơn giản nhất nhé.
Xem nhanh nội dung
- Kiểm tra thông số máy tính để làm gì?
- Các cách kiểm tra cấu hình máy tính mạnh hay yếu đơn giản nhất
- Cách kiểm tra cấu hình máy tính Win 7, Win 10 đơn giản nhất
- Cách kiểm tra cấu hình máy tính Win 10 bằng About
- Cách coi cấu hình laptop bằng Task Manager
- Cách check cấu hình máy tính bằng DirectX
- Cách kiểm tra cấu hình máy tính bằng lệnh msinfo32
Kiểm tra thông số máy tính để làm gì?
Kiểm tra thông số máy tính hay cấu hình máy tính sẽ giúp bạn nắm được những thông tin để biết chiếc máy đó có đủ mạnh để chạy "mượt" các tựa game mà bạn yêu thích hay các phần mềm mà bạn cần cài đặt không.
Ngoài ra, việc kiểm tra cấu hình cũng sẽ giúp bạn biết máy phù hợp với phiên bản Windows nào, có cần phải cập nhật không. Đặc biệt nếu muốn nâng cấp phần cứng của máy thì bạn cũng cần kiểm tra các thông số của máy trước để đưa ra quyết định phù hợp nhất.

Các cách kiểm tra cấu hình máy tính mạnh hay yếu đơn giản nhất
Cách kiểm tra cấu hình máy tính Win 7, Win 10 đơn giản nhất
Bước 1: Để kiểm tra cấu hình máy tính, bạn nhấn vào biểu tượng My Computer, sau đó nhấn chọn Properties.
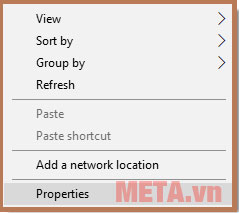
Bước 2: Lúc này, những thông tin về CPU, RAM, tình trạng kích hoạt của Windows, tên máy tính, tên người dùng... sẽ được hiển thị ra.
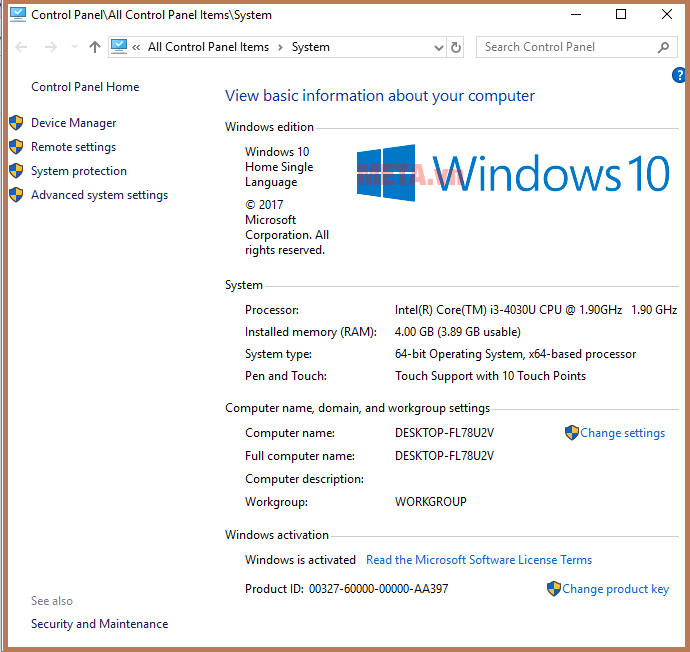
Thao tác này khá đơn giản và được áp dụng trên nhiều phên bản Windows khác nhau từ XP, Win 7, Vista, Win 10...
Cách kiểm tra cấu hình máy tính Win 10 bằng About
Với máy tính Win 10, Win 11, bạn có thể kiểm tra cấu hình của máy như sau:
Bước 1: Bạn vào mục Settings rồi chọn System.
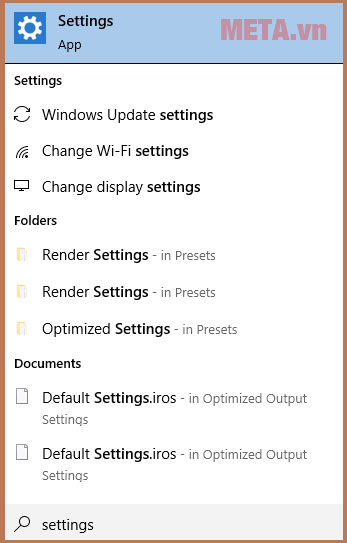
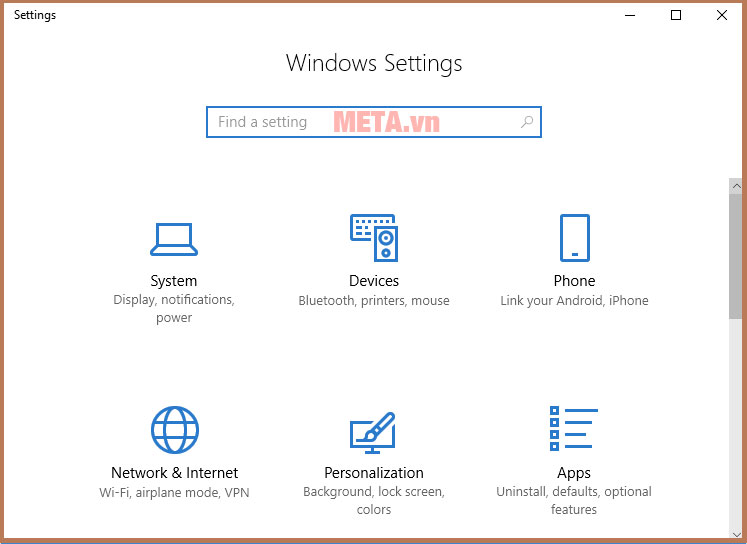
Bước 2: Bạn chọn About, sau đó các thông số về CPU, dung lượng RAM, phiên bản Windows... sẽ được hiển thị ra.

Cách coi cấu hình laptop bằng Task Manager
Bước 1: Bạn sử dụng tổ hợp phím Ctrl + Shift + Esc để mở Task Manager, sau đó nhấn chọn Performance.
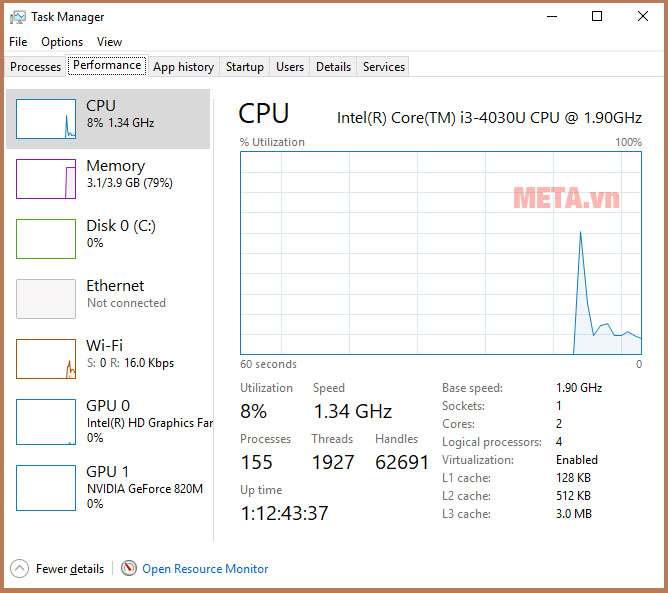
Bước 2: Chọn các mục để xem thông số, bao gồm:
- CPU: Xem tên CPU và tốc độ xung nhịp CPU tối đa
- Memory: Để xem dung lượng tối đa ở ngang chữ Memory
- GPU: Xem thông tin card đồ họa máy tính
Cách check cấu hình máy tính bằng DirectX
Bước 1: Bạn nhấn tổ hợp phím Windows + R để mở hộp thoại Run rồi gõ dxdiag vào và nhấn Enter.
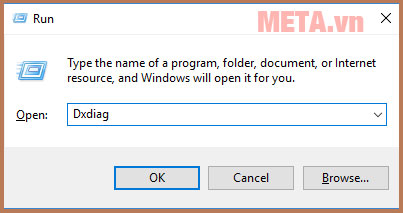
Bước 2: Lúc này cửa sổ DirectX Diagnostic Tool hiện ra, bạn sẽ nắm được các thông tin cơ bản về máy tính của mình.
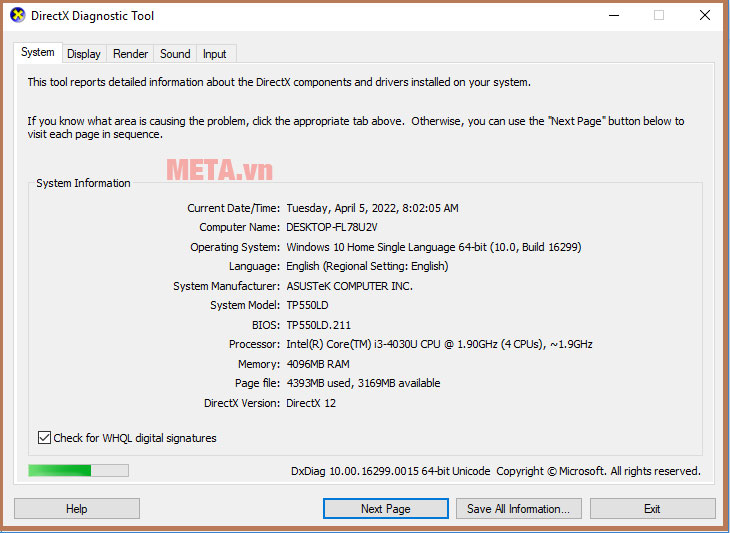
Cách kiểm tra cấu hình máy tính bằng lệnh msinfo32
Cách làm giống với phương pháp ở trên nhưng bạn thay câu lệnh dxdiag bằng msinfo32.
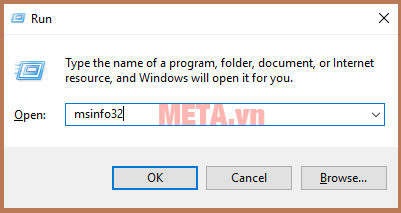
Lúc này các thông tin về phiên bản Windows, tên hệ thống, bộ vi xử lý... sẽ được hiển thị ra.
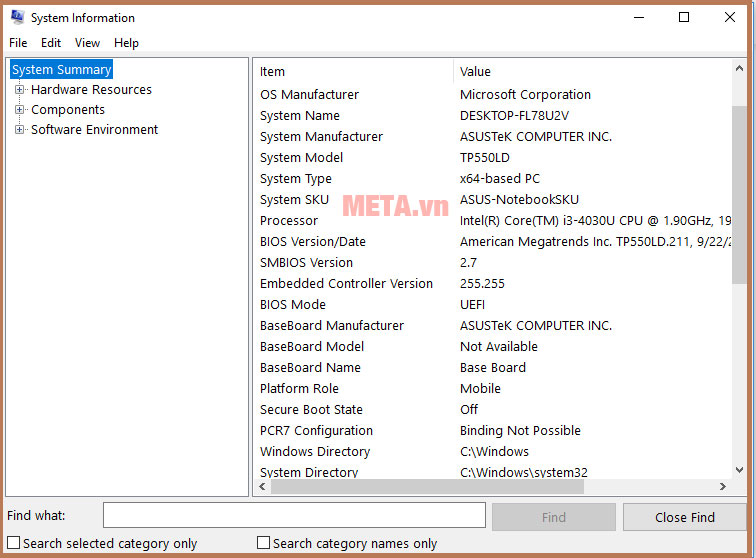
Trên đây là một số cách kiểm tra cấu hình máy tính mạnh hay yếu đơn giản nhất. Hy vọng bạn sẽ thực hiện thành công để biết được cấu hình của chiếc máy tính mình đang dùng. Cảm ơn bạn đã theo dõi bài viết.
Bạn đang xem: Cách kiểm tra cấu hình máy tính mạnh hay yếu đơn giản nhất
Chuyên mục: Tra cứu thông tin