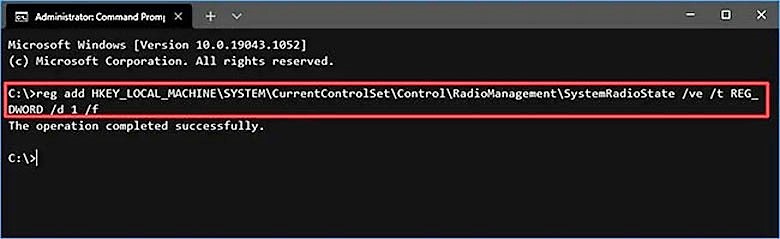Cách tắt chế độ máy bay trên laptop Windows 10 đơn giản
Chế độ máy bay giúp người dùng laptop ngắt tất cả kết nối nhanh chóng. Tuy nhiên, khi muốn kết nối lại bạn không biết phải làm sao. Đừng lo lắng, Bài viết dưới đây chúng tôi sẽ hướng dẫn bạn cách tắt chế độ máy bay trên laptop Windows 10 đơn giản nhé.
Chế độ máy bay giúp người dùng laptop ngắt tất cả kết nối nhanh chóng. Tuy nhiên, khi muốn kết nối lại bạn không biết phải làm sao. Đừng lo lắng, Bài viết dưới đây Điện máy XANH sẽ hướng dẫn bạn cách tắt chế độ máy bay trên laptop Windows 10 đơn giản nhé.
Xem nhanh
1Tắt chế độ máy bay bằng Action Center
Bước 1: Bạn nhấn tổ hợp phím Windows Key + A để mở Action Center.

Bước 2: Nhấn chọn Airplane mode để tắt chế độ máy bay đang cài đặt trên thiết bị.
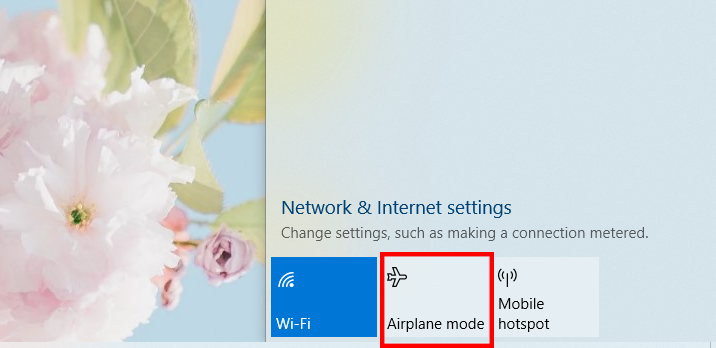
2Tắt chế độ máy bay bằng biểu tượng mạng hiện trên laptop
Bước 1: Nhấn chọn vào biểu tượng Wifi trên thanh công cụ Taskbar, bên dưới góc phải màn hình laptop.
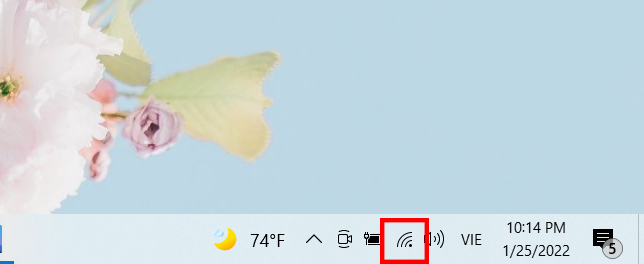
Bước 2: Nhấn chuột vào vào Airplane mode để tắt chế độ máy bay đã cài đặt trước đó trên laptop.
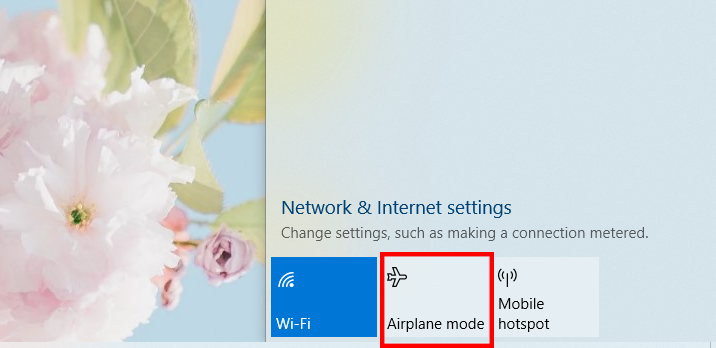
3Tắt chế độ máy bay bằng cài đặt Settings
Bước 1: Trên thanh công cụ Taskbar, nhấn chọn Settings (biểu tượng hình răng cưa).
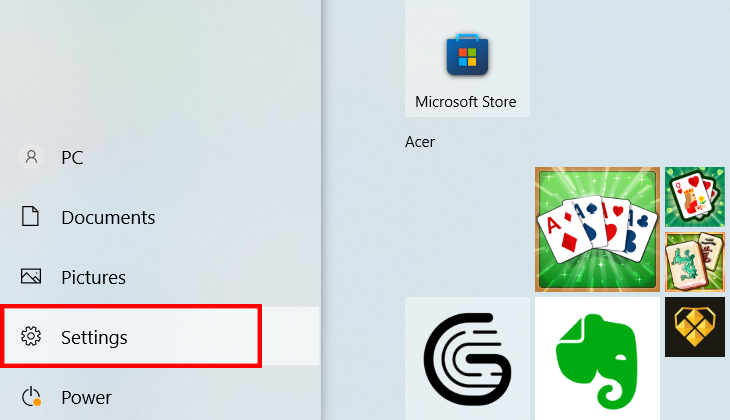
Bước 2: Một cửa sổ nhiều mục xuất hiện, nhấn chọn Network & Internet.
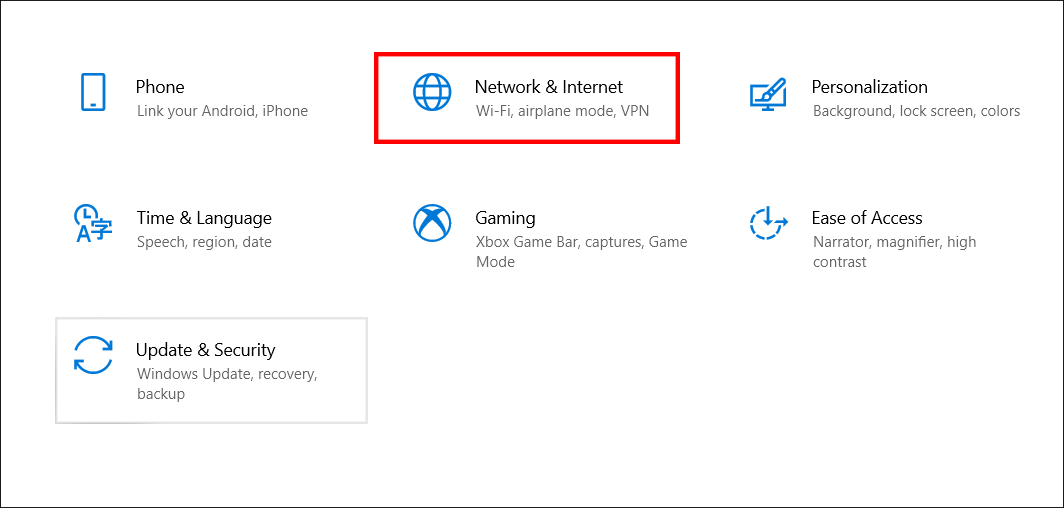
Bước 3: Nhấn chọn chế độ Airplane mode > Kéo thanh trượt sang trái để tắt chế độ máy bay.
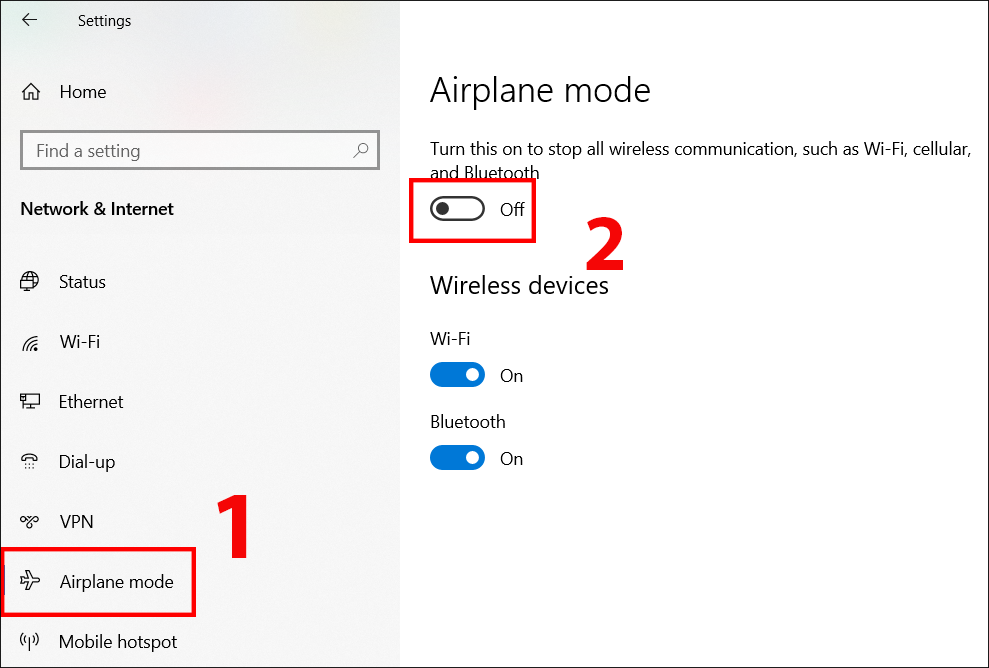
4Tắt chế độ máy bay bằng “Command Prompt”
Bước 1: Trên thanh công cụ Taskbar, gõ tìm kiếm Command Prompt > Nhấp chuột phải chọn Run as administrator để mở CMD với quyền admin.
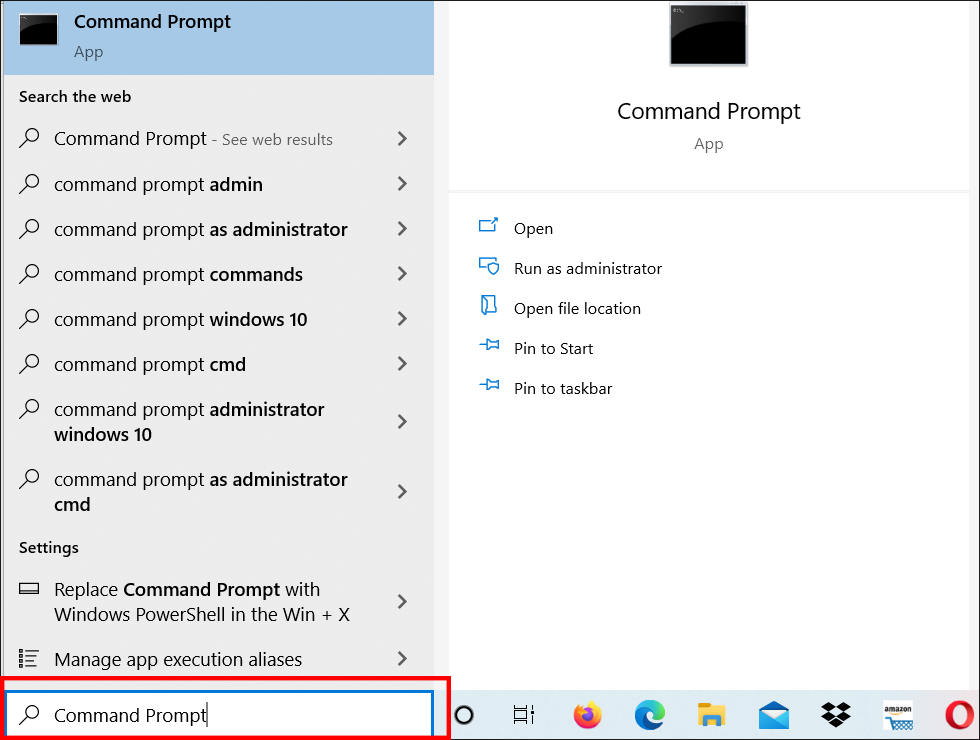
Bước 2: Nhập đúng, đầy đủ các câu lệnh sau để bật chế độ máy bay trên Windows 10 " reg add HKEY_LOCAL_MACHINE\SYSTEM\CurrentControlSet\Control\RadioManagement\SystemRadioState /ve /t REG_DWORD /d 1 /f” > Nhấn Enter.
Bước 3: Để tắt chế độ máy bay bạn cần xóa lệnh “reg add HKEY_LOCAL_MACHINE\SYSTEM\CurrentControlSet\Control\RadioManagement\SystemRadioState /ve /t REG_DWORD /d 1 /f” > Nhấn Enter.
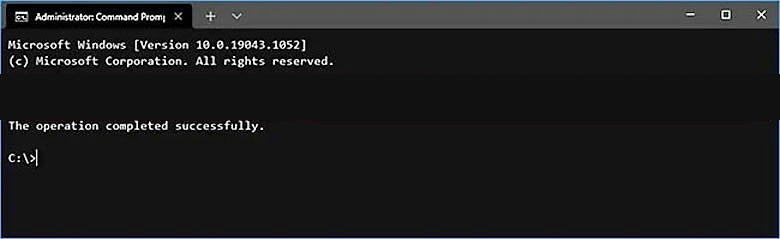
Bước 4: Khởi động lại máy để sử dụng như bình thường.

5Tắt chế độ máy bay bằng file REG
Bước 1: Tải file REG tắt chế độ máy bay: Tại đây, để tắt chế độ máy bay trên laptop.
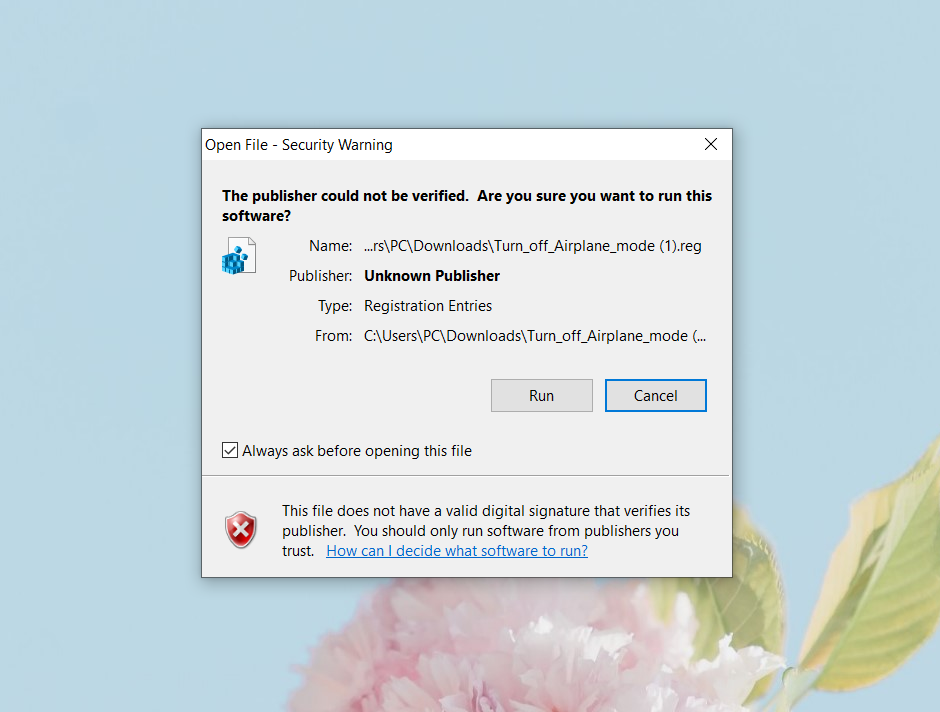
Bước 2: Lưu file .reg đã tải vào Desktop.
Bước 3: Nhấn đúp vào file .reg đã tải xuống để hợp nhất.
Bước 4: Khi được nhắc, hãy nhấp vào Run > Yes (UAC) > Yes > OK để phê duyệt việc hợp nhất. Sau đó, khởi động lại máy để áp dụng các thay đổi.
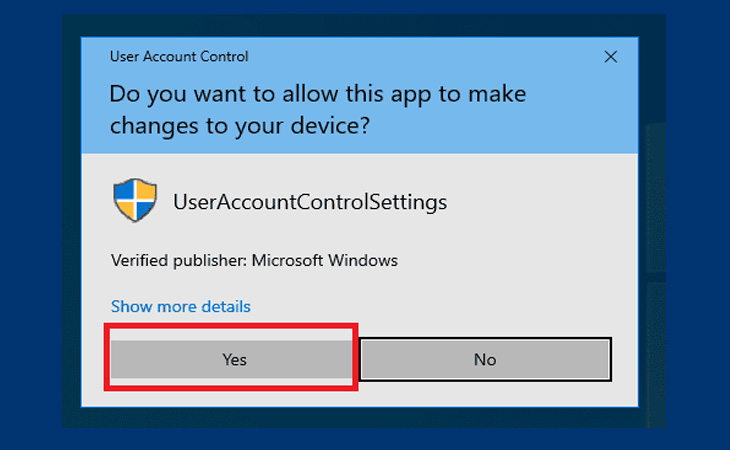
Hi vọng bài viết đã mang đến nhiều thông tin bổ ích cho bạn, giúp bạn biết cách tắt chế độ máy bay trên laptop Windows 10. Chúc bạn thực hiện thành công!
Bạn đang xem: Cách tắt chế độ máy bay trên laptop Windows 10 đơn giản
Chuyên mục: Điện thoại & Máy tính
Các bài liên quan
- Ổ C bị đầy trên Windows 10 - Nguyên nhân và cách khắc phục
- Cách khắc phục laptop không nhận mạng dây nhanh chóng
- Cách tự động tắt chuột cảm ứng khi kết nối chuột ngoài vào laptop
- Tổng hợp 9 trình quản lý mật khẩu an toàn, hiệu quả nhất hiện nay
- Hướng dẫn cách chụp màn hình laptop, máy tính đơn giản nhất
- 3 cách bật wifi, tắt wifi trên laptop Windows 7, 10 đơn giản nhất